IC202_Quick_Guide_jp.book
|
|
|
- Manitha Mehta
- 4 साल पहले
- दृश्य:
प्रतिलिपि
1 IC-202
2 はじめに このたびは弊社製品をお買い上げいただき 誠にありがとうございます bizhub 750/600 は あらかじめ bizhub 750/600 に内蔵されているプリンタコントローラに IC-202( コントローラ解除チップ ) を取り付けることで Windows 対応パソコンまたは Macintosh から直接プリントすることができます このユーザーズガイドには プリンタコントローラのプリンタ機能や操作方法 使用上のご注意などについて記載しています 本機の性能を十分に発揮させて 効果的にご利用いただくために ご使用の前にこのユーザーズガイドを最後までお読みください 安全に正しくお使いいただくために 操作の前には必ず ユーザーズガイドコピー機能編 設置取り扱いの注意 をお読みください ユーザーズガイド内で使用しているイラストなどは 実際の装置とは異なる場合があります 電波障害についてこの装置は 情報処理装置等電波障害自主規制協議会 (VCCI) の基準に基づくクラス A 情報技術装置です この装置を家庭環境で使用すると電波妨害を引き起こすことがあります この場合には使用者が適切な対策を講ずるよう要求されることがあります この製品にはシールドされたネットワークケーブルおよびパラレルケーブルを使う必要があります そうでない場合は 電波障害を引き起こすことがあります 商標 著作権等について KONICA MINOLTA KONICA MINOLTA ロゴ The essentials of imaging は コニカミノルタホールディングス株式会社の登録商標です PageScope bizhub はコニカミノルタビジネステクノロジーズ株式会社の登録商標です Netscape Communications Netscape Communications ロゴ Netscape Navigator Netscape Communicator および Netscape は Netscape Communications Corporation の商標です Novell NetWare は 米国 Novell, Inc. の登録商標です Microsoft Windows および Windows NT は Microsoft Corporation の登録商標です IBM は 米国 International Business Machines, Inc. の登録商標です Apple Macintosh および Mac は Apple Computer, Inc. の登録商標です IC-202 i
3 Adobe Adobe ロゴ Acrobat Acrobat ロゴ PostScript および PostScript ロゴは Adobe Systems Incorporated の登録商標または商標です Ethernet は Xerox Corporation の登録商標です PCL は 米国 Hewlett-Packard Company Limited の登録商標です Citrix, MetaFrame, MetaFrameXP は 米 Citrix Systems, Inc. およびその他の国における登録商標または商標です 本ユーザーズガイドに記載されているその他の会社名 商品名は 該当各社の登録商標または商標です Citrix access Partner Network Premier についてコニカミノルタビジネステクノロジーズ株式会社は Citrix access Partner Network メンバーです * Citrix access Partner Network とは Citrix 社のソリューションとの組み合わせにより ソリューションの推進 開発を行い お客様により優れたソリューションをご提供するプログラムです PageScope Box Operator: This software is based in part on the work of the Independent JPEG Group. Compact-VJE COPYRIGHT VACS Corp. RC4 is a registered trademark or trademark of RSA Security Inc. in the United States and/or other countries. RSA is a registered trademark or trademark of RSA Security Inc. in the United States and/or other countries. ii IC-202
4 OpenSSL ステートメント OpenSSL ライセンス : COPYRIGHT The OpenSSL Project. 無断転載禁止 次の条件が満たされた場合に限り 修正の有無に関わりなくソース形式およびバイナリ形式での再配布ならびに使用が認められます 1. ソースコードの再配布に際しては上記の著作権通知 条件リスト ( 本書 ) および次の免責条項を表示しなければなりません 2. バイナリ形式による再配布の場合 関連ドキュメンテーションやその他の資料に上記の著作権通知 条件リスト ( 本書 ) および次の免責条項を複製しなければなりません 3. このソフトウェアの機能あるいは使用に言及した広告素材にはすべて 次の通告文を表示しなければなりません このソフトウェアは OpenSSL Toolkit で使用することを目的に OpenSSL Project が開発したものです ( 4. 書面による事前の許可なしに このソフトウェアで作られたプロダクトの保証あるいは販売促進に OpenSSL Toolkit および OpenSSL Project の名称を使用することはできません 許可については openssl-core@openssl.org までご連絡ください 5. このソフトウェアで作られたプロダクトの名前については OpenSSL Project の書面による事前の許可なしに OpenSSL Toolkit あるいは OpenSSL Project の名称を使用することはできません 6. 再配布物についてはその形式に関わりなく 次の通告文を表示しなければなりません このプロダクトには OpenSSL Toolkit で使用することを目的に OpenSSL Project が開発したソフトウェアが含まれています ( このソフトウェアは 現状のまま OpenSSL Project が提供するものであり 商品性および特定目的適合性に関する黙示の保証を含めあらゆる明示的 黙示的保証を排除するものです OpenSSL Project およびその寄稿者は このソフトウェアを使用したことによって損害が生じ 事前にそのような損害が発生する可能性について通知を受けていた場合であっても その原因に関わりなく また 損害賠償責任に関するいかなる法理によっても また 契約 厳格責任あるいは ( 過失などを含む ) 不法行為によるものであるかどうかに関わりなく ( 代替品あるいは代替サービスの購入 使用不能損失 / データ損失 / 利益損失 事業の中断など ) 直接的 間接的 付随的 特別 懲罰的あるいは派生的損害のいずれに関しても責任を負わないものとします このプロダクトには Eric Young (eay@cryptsoft.com) が作成した暗号ソフトウェアが含まれています このプロダクトには Tim Hudson (tjh@cryptsoft.com) が作成したソフトウェアが含まれています IC-202 iii
5 SSL eay ライセンス COPYRIGHT Eric Young 無断転載禁止 このパッケージは Eric Young が作成した SSL インプリメンテーションです このインプリメンテーションは Netscape の SSL に準じて書かれています このライブラリは次の条件を満たす限りにおいて 商用および商用以外の用途に無償で使用することができます 次の条件は SSL コードのみならず この配布物で使われているすべてのコード つまり RC4 RSA lhash DES などの各コードに適用されます この配布物に含まれる SSL ドキュメンテーションについては 保有者が Tim Hudson である点を除き 同じ著作権条項の対象となります 著作権は Eric Young に帰属し コードに含まれる著作権通知を排除することはできません このパッケージをあるプロダクトに使用する場合 使用ライブラリの複数部分の作成者としての権限は Eric Young に与えるものとします プログラムスタートアップ時のテキストメッセージの形式またはパッケージに付随するドキュメンテーション ( オンラインまたはテキスト ) に含めることができます 次の条件が満たされた場合に限り 修正の有無に関わりなくソース形式およびバイナリ形式での再配布ならびに使用が認められます 1. ソースコードの再配布に際しては上記の著作権通知 条件リスト ( 本書 ) および次の免責条項を表示しなければなりません 2. バイナリ形式による再配布の場合 関連ドキュメンテーションやその他の資料に上記の著作権通知 条件リスト ( 本書 ) および次の免責条項を複製しなければなりません このソフトウェアの機能あるいは使用に言及した広告素材にはすべて 次の通告文を表示しなければなりません 3. このプロダクトには Eric Young (eay@cryptsoft.com) が作成した暗号ソフトウェアが含まれています 使用するライブラリからのルーチンに暗号が関係していない場合 暗号 という単語は省くことができます 4. apps ディレクトリ ( アプリケーションコード ) から Windows 固有コード ( またはその派生物 ) を含める場合 次の通告文を表示しなければなりません このプロダクトには Tim Hudson (tjh@cryptsoft.com) が作成したソフトウェアが含まれています このソフトウェアは Eric Young が 現状のまま 提供するものであり 商品性および特定目的適合性に関する黙示の保証を含めあらゆる明示的 黙示的保証を排除するものです 作成者および寄稿者は このソフトウェアを使用したことによって損害が生じ 事前にそのような損害が発生する可能性について通知を受けていた場合であっても その原因に関わりなく また 損害賠償責任に関するいかなる法理によっても ま iv IC-202
6 た 契約 厳格責任あるいは ( 過失などを含む ) 不法行為によるものであるかどうかに関わりなく ( 代替品あるいは代替サービスの購入 使用不能損失 / データ損失 / 利益損失 事業の中断など ) 直接的 間接的 付随的 特別 懲罰的あるいは派生的損害のいずれに関しても責任を負わないものとします このコードの一般に使用可能なバージョンまたは派生物のライセンスおよび流通条件は変更できません つまり このコードを単に複写し (GNU Public Licence など ) 他の販売ライセンスの適用対象とすることはできません その他の社名および製品名は各社の商標または登録商標です COPYRIGHT 2007 Konica Minolta Business Technologies, Inc. All Rights Reserved. 免責 本ユーザーズガイドの一部または全部を無断で使用 複製することはできません コニカミノルタビジネステクノロジーズ株式会社は 本プリンティングシステムおよび本ユーザーズガイドを運用した結果の影響につきましては 一切の責任を負いかねますのでご了承ください 本ユーザーズガイドに記載されている情報は 予告なく変更される場合があります プリンタドライバの著作権は コニカミノルタビジネステクノロジーズ株式会社にあります IC-202 v
7 ソフトウェア使用許諾契約書 本パッケージにはコニカミノルタビジネステクノロジーズ株式会社 ( 以下 KMBT ) より提供される プリンタシステムの一部を構成するソフトウエア 特殊な暗号化フォーマットにデジタルコード化された機械可読アウトラインデータ ( 以下 フォントプログラム ) その他プリンティングソフトウェアと連動しコンピュータシステム上で動作するソフトウェア ( 以下 ホストソフトウェア ) そして関連する説明資料 ( 以下 ドキュメンテーション ) が含まれています 本契約において 本ソフトウェア とはプリンティングソフトウェア フォントプログラム ホストソフトウェアの総称で それらすべてのアップグレード版 修正版 追加版 複製物を含みます 本ソフトウェアは以下の条件の下でお客様にご使用いただいております 以下ご同意くださった場合に限り 本ソフトウェアおよびドキュメンテーションを使用することのできる非独占的 譲渡不可のライセンスを KMBT により付与いたします 1. お客様は お客様の日常業務での使用目的に限り 本ソフトウェアおよび それに伴うフォントプログラムを使用することができます 2. 上記 1. に定義されているフォントプログラムのライセンスに加え お客様は フォントの重み スタイル 文字 数字 シンボルのバージョンをプリンティングソフトウェアを使用するコンピュータにおいて再生表示することができます 3. お客様はバックアップ用にホストソフトウェアをひとつ複製することができます ただし その複製物はいかなるコンピュータにおいてもインストールあるいは使用されないことを条件とします ただし プリンティングソフトウェアが実行されているプリンティングシステムと使用するときに限り ホストソフトウェアを複数のコンピュータにインストールすることができます 4. 本契約の元 お客様はライセンシーとしてのソフトウェアおよびドキュメンテーションに対する権利および所有権を第三者 ( 以下 譲受人 ) に譲渡することができます ただし お客様が当該譲受人にソフトウェアやドキュメンテーションおよびそれらの複製物のすべてを譲渡し 当該譲受人が本契約の諸条件について同意している場合に限ります 5. お客様はソフトウェアやドキュメンテーションを変更 改作 翻訳したりすることはできません 6. お客様は本ソフトウェアを改造 逆アセンブル 暗号解読 リバースエンジニアリング 逆コンパイルすることはできません 7. 本ソフトウェア ドキュメンテーション およびそれらの複製物に対する権利および所有権その他の権利はすべて KMBT およびそのライセンサーに帰属します vi IC-202
8 8. 商標は 商標の所有者名を明示し 容認された商標慣行にしたがって使用されるものとします 商標の使用は 本ソフトウェアによって生成された印刷出力の識別を目的とする場合に限られます いかなる商標であっても こうした使用によって当該の商標の所有権がお客様に付与されることはありません 9. お客様は ご自身が使用されない本ソフトウェアあるいはその複製物 または未使用の記憶媒体に収められた本ソフトウェアを貸与 リース 使用許諾 譲渡することはできません ただし 上述の すべてのソフトウェアおよびドキュメンテーションを永久的に譲渡する場合を除きます 10. KMBT およびそのライセンサーは 損害が生じる可能性について報告を受けていたとしても 本ソフトウェアの使用に付随または関連して生ずる間接的 懲罰的あるいは実害 利益損失 財産損失についていかなる場合においても また第三者からのいかなるクレームに対しても一切の責任を負いません KMBT およびそのライセンサーは 本ソフトウェアの使用に関して 明示であるか黙示であるかを問わず 商品性または特定の用途への適合性 所有権 第 3 者の権利を侵害しないことへの保証を含むがこれに限定されず すべての保証を否認します ある国や司法機関 行政によっては付随的 間接的 あるいは実害の例外あるいは限定が認められず お客様に上記の制限はあてはまらない場合もあります 11. Notice to Government End Users( 本規定に関して : 本規定は米国政府機関のエンドユーザー以外の方には適用されません )The Software is a commercial item, as that term is defined at 48 C.F.R.2.101, consisting of commercial computer software and commercial computer software documentation, as such terms are used in 48 C.F.R Consistent with 48 C.F.R and 48 C.F.R through , all U.S. Government End Users acquire the Software with only those rights set forth herein. 12. 本ソフトウェアをいかなる国においても輸出管理に関連した法規制に違反した形で輸出することはできません IC-202 vii
9 目次 はじめに... i ソフトウェア使用許諾契約書... vi 本書について... xi 1 概要 1.1 プリンタコントローラ用の CD 構成 プリンタコントローラとは プリンタコントローラの役割 プリンタコントローラでできること 各モード プリントの流れ 動作環境 プリンタドライバと対応 OS KONICA MINOLTA 製 PCL ドライバ KONICA MINOLTA 製 PS ドライバ (PostScript3) PostScript PPD ドライバ (PostScript3) PageScope Web Connection 接続に使用するインターフェース セットアップの流れ プリンタドライバのインストール 2.1 プリンタドライバの種類と対応 OS Windows で使用する場合 インストーラによる自動インストール インストーラによる自動インストール (PCL) インストーラによる自動インストール (PS) プリンタの追加ウィザードを使ったインストール USB ケーブルを使ったインストール プリンタドライバをアンインストールする場合 Macintosh で使用する場合 プリンタドライバのインストール プリンタの選択 プリンタドライバをアンインストールする場合 ネットワーク印刷の設定 3.1 ネットワーク機能の概要 ネットワーク機能とは ネットワーク機能の特徴 各 Windows OS で選択可能なネットワーク接続方式 viii IC-202
10 Windows OS からのネットワーク印刷方法 NetWare 環境でのネットワーク印刷方法 本機の IP アドレスの設定 PageScope Web Connection へのアクセス方法 SMB 印刷による利用 本機の設定 プリンタドライバ側の設定 Raw/LPR 印刷による利用 本機の設定 プリンタドライバ側の設定 IPP 印刷 (Windows 2000/XP/ Server 2003/XP x64/server 2003 x64) 本機の設定 プリンタドライバのインストール NetWare による利用 NetWare 環境でのネットワーク印刷方法 NetWare 4.x バインダリエミュレーション動作モードでのリモートプリンタモードの場合 NetWare 4.x バインダリエミュレーション動作モードでのプリントサーバモードの場合 NetWare 4.x リモートプリンタモード (NDS) の場合 NetWare 4.x/5.x/6 プリントサーバモード (NDS) の場合 NetWare 5.x/6 Novell Distributed Print Service (NDPS) の場合 NetWare サーバを使用するときのクライアント (Windows) の設定 Macintosh による利用 本機の設定 Macintosh の設定 色々な印刷方法 4.1 印刷操作 Windows の場合 Macintosh の場合 プリンタ機能を設定するには 機能一覧 機能概要 用紙方向 原稿サイズ / 出力サイズ ズーム ( 拡大縮小 ) 給紙トレイ ( 給紙方法 ) 用紙種類 ( メディア ) IC-202 ix
11 印刷種類 ( 両面印刷 / 小冊子印刷 ) ページ割付 とじしろ ステープル / パンチ 出力方法 ( ジョブ管理 ) ソート ( 部単位 )/ 仕分け ( オフセット ) 白紙抑制 ( 白紙節約 ) オモテ表紙 / ウラ表紙 / ページ単位設定 PI カバーシート 章分け 枚集約 折り イメージシフト フォーム ウォーターマーク 画質調整 プリンタフォントを使用する ( 代用フォント ) 認証 / 部門管理 ファクス送信する Windows の場合 Macintosh の場合 ジョブを確認する x IC-202
12 本書について 本書は コニカミノルタプリンタコントローラで実現できるプリント機能のユーザーズガイドです コピー機能 スキャナ機能 ボックス機能 ファクス機能についてはそれぞれのユーザーズガイドをご覧ください 本書はパソコンの基本操作 および本機の基本操作を理解しているお客様を対象としています Windows または Macintosh の各オペレーティングシステムの操作方法や アプリケーションの操作方法は それぞれの操作説明書をご覧ください マニュアルの構成コントローラに関するマニュアルは機能ごとに以下のように分かれています マニュアル IC-202 ユーザーズガイド IC-202 クイックガイドファクシミリ機能編 ファクシミリ機能編ファクシミリ機能編ネットワーク / スキャナ機能編 ボックス機能編ファクシミリ機能編 説明本書です プリンタとして使用する際にお読みください プリンタとして使用する際にお読みください ファクスとして使用する際にお読みください ファクスとして使用する際にお読みください ファクスとして使用する際にお読みください スキャナとして使用する際にお読みください 本機のボックス機能を使用する際にお読みください ファクスとして使用する際にお読みください 表記について 製品名 bizhub 750/600 複写機内蔵ネットワークコントローラプリンタコントローラ 本機を組み合わせたプリンティングシステム Microsoft Windows 本書内での表記本機ネットワークコントローラプリンティングシステム Windows IC-202 xi
13 本書で使用している画面についてプリンタドライバの機能に関する説明は とくに断りのない限り Windows XP 用プリンタドライバを使用して説明しています 本書の使い方 Windows IC このページは実際には存在しません xii IC-202
14 概要 1 1 概要 1.1 プリンタコントローラ用の CD 構成 プリンタコントローラ用の CD には 以下のものがあります User Software CD-ROM(Win/Mac) PageScope Utilities CD 各 CD には プリンタドライバ (Windows 用 Macintosh 用 ) やユーティリティのほかに ユーザーズガイド リリースノートなどのドキュメントデータやスクリーンフォントが収録されています CD 内のプリンタドライバの構成は以下の通りです フォルダやファイルの検索などの参考にしてください ここでは フォルダ名やファイル名をルートから記述していない場合があります ファイルは全て JA(Japanese) フォルダ内のものをご使用ください IC
15 1 概要 User Software CD-ROM:Windows 用 User Software CD Drivers KonicaMinoltaPCL bizhub750_600 JA Win9X_Me (Windows 98/Me ) WinNT (Windows NT4.0 ) Win2000_XP (Windows 2000/XP/Server 2003 ) EN FR IT DE ES KO ZH-CN ZH-TW Lang P2P KonicaMinoltaPS ja AddType Setup NT4 W2K (Windows NT4.0 ) (Windows 2000/XP/Server 2003 ) en fr it de es ko zh-cn zh-tw PPD ja Win9xMe (Windows 98/Me ) WinNT (Windows NT4.0 ) Win2kXP (Windows 2000/XP/Server 2003/XP x64/server 2003 x64 ) en fr it de es ko zh-cn zh-tw PPD_PageMaker ja KO750J.PPD (Adobe PageMaker PPD ) en fr it de es ko zh-cn zh-tw DirectP J2RE Manual JA 750_600_prt_ug_jpn_vxx.pdf EN KO ZH-CN ZH-TW 750_600_prt_ug_eng_vxx.pdf 750_600_prt_ug_kor_vxx.pdf 750_600_prt_ug_scn_vxx.pdf 750_600_prt_ug_tcn_vxx.pdf PSNCPlugin Readme JA EN KO ZH-CN ZH-TW ScreenFont Setupini 1-2 IC-202
16 概要 1 User Software CD-ROM:Macintosh 用 User Software CD Drivers OS10_2_x KONICAMINOLTA_750_102.pkg (Mac OS X v10.2 ) OS10_3_x KONICAMINOLTA_750_103.pkg (Mac OS X v10.3/10.4 ) OS9_x ja KONICAMINOLTA750JVxxx.ppd (Mac OS 9.x en fr it de es ko zh-cn zh-tw PPD_PageMaker ja KO750J.ppd (Adobe PageMaker PPD en fr it de es ko zh-cn zh-tw ScreenFonts Manual JA 750_600_prt_ug_jpn_vxx.pdf EN KO ZH-CN ZH-TW 750_600_prt_ug_eng_vxx.pdf 750_600_prt_ug_kor_vxx.pdf 750_600_prt_ug_scn_vxx.pdf 750_600_prt_ug_tcn_vxx.pdf PageScope Utilities CD-ROM PageScope Utilities CD-ROM NDPSGW PSNC PSNS Manual Readme setup.exe Manual Readme setup.exe Manual Readme setup.exe IC
17 1 概要 1.2 プリンタコントローラとは プリンタコントローラは 本機にプリンタ機能 ネットワークプリント機能を実現するための装置です プリンタコントローラの役割プリンタコントローラは あらかじめ本機に内蔵されており IC-202 を取り付けることでプリントが可能になります プリンティングシステムとつながっているパソコン上のアプリケーションからプリントができます 本機をネットワークプリンタとして使用する場合も パソコン上のアプリケーションからプリントができます プリンティングシステム パソコン プリンタコントローラ 本機 パラレルインターフェースキット ( オプション ) 装着済み プリンタコントローラでできることプリンタコントローラは 以下の機能を持っています パソコンからのプリント機能 (PCL/PS 各プリンタドライバ使用 ) TCP/IP NetBEUI IPX/SPX AppleTalk Bonjour/Rendezvous などのネットワークプロトコルをサポート SMB 印刷 (Windows 印刷 ) LPR 印刷 IPP 印刷などを利用した ネットワーク経由によるプリント機能 パソコンを使用したファクス機能 (FAX 送信 ) ネットワーク経由での クライアント PC からの本機 / プリンタコントローラの設定 (Web ブラウザ使用 ) プリント枚数の管理 ( ユーザ認証 部門管理機能 ) 1-4 IC-202
18 概要 1 各モードプリンタドライバの設定は主にパソコンで行いますが 本機の操作パネルでフォントリストのプリントやコントローラの設定 プリント時の初期設定ができます また モードを切換えることによってファクシミリやスキャナとして使うこともできます コピーモード本機をコピー機として使用します ファクスモード本機をファクシミリとして使用します スキャナモード本機をスキャナとして使用します ボックスモード本機にジョブを保存したり ネットワーク上のパソコンへ転送するドキュメントフォルダとして使用します ワンポイントアドバイス ) どのモードでも 本機をプリンタとして使用することができます プリント時の初期設定を変更する場合は 設定メニューで行います IC
19 1 概要 プリントの流れプリンタとして本プリンティングシステムを使用するときの大まかな処理の流れは以下の通りです アプリケーションから送られたプリントコマンドは プリンタドライバが受け取ります ローカルプリンタとして使用する場合はパラレルインターフェース (IEEE1284) USB プリンタとして使用する場合は USB インターフェース ネットワークプリンタとして使用する場合は Ethernet (TCP/IP IPX/SPX NetBEUI AppleTalk Bonjour/Rendezvous) を通じてデータが本機に渡されます 本機では画像のラスタライズ ( 出力する文字や画像をビットマップデータに展開する ) 処理が行われます このデータが本機からプリントされます 重要 ) Ethernet USB とパラレルインターフェースは同時に使用することができます パラレルおよび USB インターフェースを使用するためには オプションのローカル接続キット (EK-701) が必要です 1-6 IC-202
20 概要 1 ローカルプリンタとして使用する場合 パソコン USB プリンタとして使用する場合 ネットワークプリンタとして使用する場合 アプリケーションアプリケーションアプリケーション プリンタドライバプリンタドライバプリンタドライバ パラレルインターフェース (IEEE1284) USB Ethernet(TCP/IP IPX/SPX AppleTalk) プリンティングシステム 画像処理部 PDL 処理 ( ラスタライズ ) 機密プリントボックス保存 ハードディスク 印刷 プリンタとして機能している途中で コピー機能を使うこともできます コピー機として使用するときは 操作パネルの コピー を押すと コピーができるようになります コピー中にプリントジョブを受信したときは データが本機のメモリに蓄積されます コピーが終了すると自動的に出力を再開します IC
21 1 概要 1.3 動作環境 本プリンティングシステムを使うために必要なシステムと 接続に使用するインターフェースについて説明します プリンタドライバと対応 OS 本プリンティングシステムは 標準で KONICA MINOLTA 製 PCL プリンタドライバ PostScript3(KONICA MINOLTA 製 PS PostScript PPD) プリンタドライバが搭載されています 本プリンティングシステムを使用するには お使いのコンピュータにプリンタドライバをインストールする必要があります KONICA MINOLTA 製 PCL ドライバ対応 Windows Windows 98 Second Edition ( 以降 Windows 98SE) Windows Millennium Edition ( 以降 Windows Me) Windows NT 4.0 Service Pack6a 以上 ( 以降 Windows NT 4.0) Windows 2000 Service Pack4 以上 ( 以降 Windows 2000) Windows XP Home Edition/Professional Service Pack1 以上 ( 以降 Windows XP) Windows Server 2003(Service Pack 1 含む ) KONICA MINOLTA 製 PS ドライバ (PostScript3) 対応 Windows Windows NT 4.0 Service Pack6a 以上 Windows 2000 Service Pack4 以上 Windows XP Home Edition/Professional Service Pack1 以上 Windows Server 2003(Service Pack 1 含む ) Windows XP Professional x64 Edition( 以降 Windows XP x64) Windows Server 2003 x64 Editions( 以降 Windows Server 2003 x64) Windows XP x64/server 2003 x64 用 KONICA MINOLTA 製 PS ドライバの入手方法については サービス管理店へお問い合わせください 1-8 IC-202
22 概要 1 PostScript PPD ドライバ (PostScript3) 対応 Windows Windows 98 Second Edition Windows Millennium Edition Windows NT 4.0 Service Pack6a 以上 Windows 2000 Service Pack4 以上 Windows XP Home Edition/Professional Service Pack1 以上 Windows Server 2003(Service Pack 1 含む ) Windows XP Professional x64 Edition Windows Server 2003 x64 Editions 対応 Macintosh Mac OS 9.2x ( 以降 Mac OS 9) Mac OS X v10.2x/v10.3x/v10.4x ( 以降 Mac OS X) (v10.4 は Intel Mac 含む ) PageScope Web Connection 対応 Web ブラウザ Windows Microsoft Internet Explorer Ver.6 以降推奨 (JavaScript 有効 Cookie 有効 ) Internet Explorer Ver.5.5 の使用の場合 Microsoft XML parser MSXML3.X のインストールが必須 Netscape Navigator Ver.7.02 以降 (JavaScript 有効 Cookie 有効 ) Adobe Flash Player( 表示形式で Flash を選択する場合 Ver.7.0 以降のプラグイン必須 ) Macintosh Netscape Navigator Ver.7.02 以降 (JavaScript 有効 Cookie 有効 ) Adobe Flash Player( 表示形式で Flash を選択する場合 Ver.7.0 以降のプラグイン必須 ) ご注意 ) Windows NT 4.0 Mac OS 8/9 は Flash Player 8 以降をサポートしていません これらの OS をお使いの場合は Adobe サイトより Flash Player 7 をダウンロードしてご使用いただくか または PageScope Web Connection の表示形式で HTML を選択してください IC
23 1 概要 接続に使用するインターフェース本プリンティングシステムとパソコンを接続するには 以下の種類のインターフェースが使用できます パラレルおよび USB インターフェースを使用するためにはオプションのローカル接続キット (EK-701) が必要です Ethernet 本プリンティングシステムをネットワークプリンタとして使用するときに接続します 接続には Ethernet ケーブル (RJ45) が必要になります 100Base-TX および 10Base-T 規格に対応しています また プロトコルは TCP/IP(LPD/LPR RAW IPP SMB) IPX/SPX(NetWare) NetBEUI AppleTalk(EtherTalk) Bonjour/Rendezvous などに対応しています パラレルインターフェース ( オプション :EK-701) 本プリンティングシステムをローカルプリンタとして使用するときに接続します 接続には Windows のパソコンと IEEE1284 パラレルケーブルが必要です パラレルケーブルは 一端がアンフェノール 36pin オスコネクタのものを使用してください パラレルインターフェースはコンパチブル ニブル ECP の各モードに対応しています USB インターフェース ( オプション :EK-701) 本プリンティングシステムを USB プリンタとして使用するときに接続します Windows パソコン Macintosh で接続できます 接続には USB ケーブルが必要です USB ケーブルは A タイプ (4 ピンオス )- B タイプ (4 ピンオス ) のものを使用してください USB ケーブルは 3 m 以下をおすすめいたします Ethernet USB パラレルインターフェースは同時に使用可能です 1-10 IC-202
24 概要 1 接続図プリンタケーブルは 本機側面の各ポートに接続します 本機側面 USB ポート USB ケーブルパラレルプリンタケーブル パラレルポート IC
25 1 概要 1.4 セットアップの流れ 本プリンティングシステムをご使用いただくためには セットアップを行う必要があります セットアップとは 本機とパソコンを接続し プリンタドライバをパソコンへインストールする一連の準備をいいます セットアップする場合は 以下の流れとなります 1 本機とパソコンを接続する ( 接続に使用するインターフェース (p. 1-10) 参照 ) 2 プリンタドライバをインストールする ( プリンタドライバのインストール (p. 2-1) (p. 2-33) 参照 ) 3 ネットワーク接続の場合は ネットワークを設定する ( ネットワーク印刷の設定 (p. 3-1) 参照 ) 4 テストプリントをして確認をする ( テスト印刷 (p. 4-2) 参照 ) プリンタドライバのインストールは 本機との接続方法やご使用になるパソコンの OS プリンタドライバの種類によって 手順が異なります ワンポイントアドバイス ) 本機とパソコンを接続する場合は 接続に使用するインターフェース (p. 1-10) をご覧ください 既存のプリンタドライバをアップデートする場合は 先に既存のプリンタドライバを削除してください 詳しくは プリンタドライバをアンインストールする場合 (p. 2-28) (p. 2-40) をご覧ください 5 スクリーンフォントをインストールする User Software CD-ROM には 欧文の TrueType フォントが スクリーンフォント として添付されています インストールについては 付属 CD-ROM にあるユーザーズガイドをご覧ください 1-12 IC-202
26 プリンタドライバのインストール 2 2 プリンタドライバのインストール 2.1 プリンタドライバの種類と対応 OS 本プリンティングシステムを使用するためには プリンタドライバのインストールが必要です プリンタドライバとは 出力するデータの処理などを制御するプログラムで 使用する前に付属の CD からパソコンにインストールします 付属の CD に含まれるプリンタドライバと 対応しているパソコンの OS は以下の通りです 必要なプリンタドライバをインストールしてください ページ記述言語プリンタドライバ対応 OS PCL PostScript3 KONICA MINOLTA 製 PCL ドライバ KONICA MINOLTA 製 PS ドライバ PostScript PPD ドライバ Windows 98SE Windows Me Windows NT4.0 Windows 2000 Windows XP Windows Server 2003 Windows NT4.0 Windows 2000 Windows XP Windows Server 2003 Windows XP x64 Windows Server 2003 x64 Windows 98SE Windows Me Windows NT4.0 Windows 2000 Windows XP Windows Server 2003 Windows XP x64 Windows Server 2003 x64 Mac OS 9 Mac OS X Windows XP x64/server 2003 x64 用 KONICA MINOLTA 製 PS ドライバの入手方法については サービス管理店へお問い合わせください IC
27 2 プリンタドライバのインストール 2.2 Windows で使用する場合 Windows プリンタドライバのインストール方法は 接続方法や使用するプリンタドライバによって異なります 以下の参照ページをご覧ください プリンタドライバ参照ページ KONICA MINOLTA 製 PCL ドラ インストーラによる自動インストール (p. 2-3) イバ KONICA MINOLTA 製 PS ドライ プリンタの追加ウィザードを使ったインストール バ (p. 2-11) Windows 98SE/Me/NT4.0/2000 の場合 (p. 2-14) Windows XP/Server 2003/XP x64/server 2003 x64 (p. 2-11) USB ケーブルを使ったインストール (p. 2-17) Windows 98SE/Me の場合 (p. 2-17) Windows 2000 の場合 (p. 2-23) Windows XP/Server 2003/XP x64/server 2003 x64 の場合 (p. 2-26) PostScript PPD ドライバ プリンタの追加ウィザードを使ったインストール (p. 2-11) Windows 98SE/Me/NT4.0/2000 の場合 (p. 2-14) Windows XP/Server 2003/XP x64/server 2003 x64 (p. 2-11) USB ケーブルを使ったインストール (p. 2-17) Windows 98SE/Me の場合 (p. 2-17) Windows 2000 の場合 (p. 2-23) Windows XP/Server 2003/XP x64/server 2003 x64 の場合 (p. 2-26) KONICA MINOLTA 製 PS は WindowsNT4.0/2000/XP/Server 2003/ XP x64/server 2003 x64 のみ使用が可能です Windows XP x64/server 2003 x64 用 KONICA MINOLTA 製 PS ドライバの入手方法については サービス管理店へお問い合わせください ワンポイントアドバイス ) ネットワーク環境での設定方法については ネットワーク印刷の設定 (p. 3-1) で説明しています あらかじめ他のネットワークの設定が必要ですので ここではローカル接続の方法でインストールします Windows NT4.0/2000/XP/Server 2003/XP x64/server 2003 x64 の場合は Administrator 権限のあるユーザー名でログオンしてプリンタドライバをインストールしてください 2-2 IC-202
28 プリンタドライバのインストール 2 ご注意 ) パラレル接続および USB 接続を行うには オプションのローカル接続キットが必要です インストーラによる自動インストールインストーラを使って自動的にプリンタドライバをインストールする方法について説明します プリンタドライバ KONICA MINOLTA 製 PCL ドライバ 参照ページ インストーラによる自動インストール (PCL) (p. 2-4) KONICA MINOLTA 製 PS ドライバ インストーラによる自動インストール (PS) (p. 2-8) ワンポイントアドバイス ) ネットワーク接続の場合本機を自動的に検出するため あらかじめ本機に IP アドレスを設定しておきます 設定方法については 本機の IP アドレスの設定 (p. 3-5) をご覧ください Windows NT4.0/2000/XP/Server 2003/XP x64/server 2003 x64 にインストールするときは 管理者権限が必要です USB またはパラレル接続で 新しいハードウェアを追加するためのウィザード画面が表示された場合は [ キャンセル ] をクリックしてください IPP 印刷を行う場合は プリンタドライバのインストール時に IPP 印刷用の設定を行うため ここでプリンタドライバをインストールする必要はありません IPP 印刷については IPP 印刷 (Windows 2000/XP/Server 2003/XP x64/server 2003 x64) (p. 3-14) をご覧ください IC
29 2 プリンタドライバのインストール インストーラによる自動インストール (PCL) 本インストーラを利用すると TCP/IP ネットワーク上の本機や USB で接続されている本機が自動的に検出され 必要なプリンタドライバがインストールされます また 手動で指定してインストールすることも可能です 1 User Software CD-ROM をパソコンの CD-ROM ドライブに入れます インストーラが起動します 2 [ プリンタのインストール ] をクリックします 3 [KONICA MINOLTA PCL Driver] をクリックします プリンタドライバのインストーラが起動します 4 使用許諾契約書の全ての条項に同意する場合は [ 同意します ] をクリックします 同意していただけない場合は インストールできません 左下のボックスでインストーラの表示言語を変更することができます 5 セットアップの内容を選択する画面が表示された場合は [ プリンタのインストール ] を選択します 接続されているプリンタ 複合機が検出されます 2-4 IC-202
30 プリンタドライバのインストール 2 6 [ プリンタのインストール ] を選択し [ 次へ ] をクリックします [ インストールするプリンタ / 複合機の選択 / 指定 ] ウィンドウが表示されます 7 本機を選択し インストールを行います 選択する方法として 2 通りあります 検出されたリストからインストールする方法 TCP/IP ネットワーク上等で本機が検出されると 下記画面のようにドライバ名 (KONICA MINOLTA bizhub 750( または 600)) が表示されますので [ 以下の検出されたリストからインストールするプリンタ / 複合機を選択します ] を選択し ドライバ名左のチェックボックスを ON にし [ 次へ ] をクリックします [ インストール内容の確認 ] ウィンドウが表示されます 本機が検出されない場合は [ 検索条件設定 ] をクリックし IP アドレス サブネットマスクを入力して [ 検索 ] をクリックしてください IC
31 2 プリンタドライバのインストール 手動で指定しインストールする方法手動で指定する場合は [ 上記以外のプリンタ / 複合機を指定します ] を選択し [ 参照 ] をクリックしてください [ 手動設定 ] ウィンドウが表示されます [ 共有プリンタのパス ] [IP アドレス ] [IP ホスト名 ] [ ローカルポート ] のいずれかを選択し 入力してください 入力が終わりましたら [OK] をクリックしてください メモ ) パラレルケーブルを使用する場合は 通常 [ ローカルポート ]- [LPT1] になります [ インストールするプリンタ / 複合機の選択 / 指定 ] ウィンドウが再度表示されますので [ 次へ ] をクリックしてください [ インストール内容の確認 ] ウィンドウが表示されます 2-6 IC-202
32 プリンタドライバのインストール 2 8 インストール内容が表示されますので 確認し [ インストール ] をクリックしてください プリンタドライバがインストールされ [ インストールの完了 ] ウィンドウが表示されます 9 [ 完了 ] をクリックして インストールは終了します ワンポイントアドバイス ) プリンタドライバの内容を再度確認したい場合は...[ 内容確認 ] プリンタ名を変更したい場合は...[ プリンタ名の変更 ] プリンタを共有したい場合は...[ 共有設定 ] プリンタのプロパティを見たい場合は...[ プリンタプロパティ ] 印刷設定を見たい場合は...[ 印刷設定 ] テストページを行いたい場合は...[ テストページ印刷 ] をそれぞれクリックしてください IC
33 2 プリンタドライバのインストール インストーラによる自動インストール (PS) KONICA MINOLTA 製 PS ドライバも インストーラを使用してインストールできます インストールは 次の手順で行います インストールは 必要な権限を持ったシステム管理者 または プリンタ管理者が行ってください ご注意 ) ここでは Windows XP の画面を使って説明しています 1 コンピュータの電源を入れ Windows を起動します Administrator( または Power User 等のインストールの権限があるユーザー ) としてログオンします 起動しているアプリケーションがあれば すべて終了しておきます 2 User Software CD-ROM をパソコンの CD-ROM ドライブに入れます インストーラが起動します 3 [ プリンタのインストール ] をクリックします 4 [KONICA MINOLTA PS Driver] をクリックし [Japanese] をクリックします プリンタドライバのインストーラが起動します 5 [ 上記の条件に同意します ] チェックボックスを ON にして [ 次へ ] をクリックします 2-8 IC-202
34 プリンタドライバのインストール 2 6 モデル名を確認して [ 次へ ] をクリックします 7 お使いのプラットフォームが選択されていることを確認します 8 ネットワークでこのプリンタを共有するかどうかを選択します 共有しない場合は [ いいえ ] を選択します 9 [ 次へ ] をクリックします 10 本プリンティングシステムが接続されているポートを選択します 11 プリンタ名を確認します プリンタ名を変更する場合は [ プリンタ名 ] テキストボックスに直接プリンタ名を入力します 12 このプリンタを通常のプリンタとして使うかどうかを選択します 13 [ 次へ ] をクリックします 14 設定したポートとプリンタ名を確認して [ 終了 ] をクリックします ドライバがインストールされます IC
35 2 プリンタドライバのインストール 15 プリンタの設定を行なう場合は [ ドキュメントの既定値 ] または [ プリンタのプロパティ ] をクリックします ワンポイントアドバイス ) プリンタの設定の詳細については 付属 CD-ROM にあるユーザーズガイドを参照してください 16 [Windows に戻る ] をクリックします デスクトップ画面に戻り プリンタが使用可能になります プリンタドライバを使用するためにコンピュータを再起動する必要はありません ご注意 ) プリンタドライバをアップデートする場合 または再インストールする場合は まず既存のプリンタドライバを削除します プリンタドライバの削除方法については プリンタドライバをアンインストールする場合 (p. 2-28) を参照してください 2-10 IC-202
36 プリンタドライバのインストール 2 プリンタの追加ウィザードを使ったインストール ワンポイントアドバイス ) IPP 印刷を行う場合は プリンタドライバのインストール時に IPP 印刷用の設定を行うため ここでプリンタドライバをインストールする必要はありません IPP 印刷については IPP 印刷 (Windows 2000/XP/Server 2003/XP x64/server 2003 x64) (p. 3-14) をご覧ください Windows XP/Server 2003/XP x64/server 2003 x64 KONICA MINOLTA PCL ドライバは WindowsXP x64/server2003 x64 には対応しておりません 1 User Software CD-ROM をパソコンの CD-ROM ドライブに入れます 2 [ スタート ] をクリックして [ プリンタと FAX] をクリックします 3 Windows XP/XP x64 の場合は プリンタのタスク メニューから [ プリンタのインストール ] をクリックします Windows Server 2003/Server 2003 x64 の場合は [ プリンタの追加 ] をダブルクリックします Windows XP の場合 Windows Server 2003 の場合 プリンタの追加ウィザード が起動します 4 [ 次へ ] をクリックします IC
37 2 プリンタドライバのインストール 5 [ このコンピュータに接続されているローカルプリンタ ] を選択し [ 次へ ] をクリックします [ プラグアンドプレイ対応プリンタを自動的に検出してインストールする ] のチェックは外しておきます ワンポイントアドバイス ) ネットワーク環境での設定方法については ネットワーク印刷の設定 (p. 3-1) で説明しています あらかじめ他のネットワークの設定が必要ですので ここではローカル接続の方法でインストールします 6 プリンタポートの選択 ダイアログが表示されます ここでは [LPT1] を選択して [ 次へ ] をクリックします メモ ) パラレルケーブルで接続する場合は 通常 [LPT1] を使用します 7 [ ディスク使用 ] をクリックします 8 [ 参照 ] をクリックします 9 各 CD-ROM 内のプリンタドライバのあるフォルダを使用する言語 OS やプリンタドライバに応じて指定し [ 開く ] をクリックします 2-12 IC-202
38 プリンタドライバのインストール 2 メモ ) プリンタドライバのあるフォルダは プリンタコントローラ用の CD 構成 (p. 1-1) を参照してください アプリケーション Adobe PageMaker をご利用の場合 [PPD_PageMaker] フォルダ内の PPD ファイルを適切なフォルダにコピーしてください ( 詳細については Adobe PageMaker のマニュアルをご参照ください ) 10[OK] をクリックします プリンタ リストが表示されます 11[ 次へ ] をクリックします 12 画面の指示にしたがって操作します ワンポイントアドバイス ) ネットワーク接続の場合は ネットワーク設定完了後にテストプリントを行ってください 13 インストール終了後 インストールしたプリンタアイコンが プリンタと FAX ウィンドウに表示されていることを確認します 14 CD-ROM を CD-ROM ドライブから取り出します 以上で プリンタドライバのインストールが完了です IC
39 2 プリンタドライバのインストール Windows 98SE/Me/NT4.0/2000 の場合 1 User Software CD-ROM をパソコンの CD-ROM ドライブに入れます 2 [ スタート ] をクリックして [ 設定 ]-[ プリンタ ] をクリックします プリンタ ウィンドウが表示されます 3 プリンタの追加 アイコンをダブルクリックします プリンタの追加ウィザード が起動します 4 画面の指示にしたがって操作します 5 接続方法を指定する画面で [ ローカルプリンタ ] を選択します ご注意 ) Windows 2000 の画面を使用しています ワンポイントアドバイス ) ネットワーク環境での設定方法については ネットワーク印刷の設定 (p. 3-1) で説明しています あらかじめ他のネットワークの設定が必要ですので ここではローカル接続の方法でインストールします 6 [ 次へ ] をクリックします 2-14 IC-202
40 プリンタドライバのインストール 2 7 [ ディスク使用 ] をクリックします 8 [ 参照 ] をクリックします 9 CD-ROM 内のプリンタドライバのあるフォルダを使用する言語 OS やプリンタドライバに応じて指定し [OK] をクリックします メモ ) プリンタドライバのあるフォルダは プリンタコントローラ用の CD 構成 (p. 1-1) を参照してください アプリケーション Adobe PageMaker をご利用の場合 [PPD_PageMaker] フォルダ内の PPD ファイルを適切なフォルダにコピーしてください ( 詳細については Adobe PageMaker のマニュアルをご参照ください ) 10[OK] をクリックします プリンタ リストが表示されます 11[ 次へ ] をクリックします 12 接続しているポートを指定します ここでは [LPT1] を選択します IC
41 2 プリンタドライバのインストール 13 画面の指示にしたがって操作します ワンポイントアドバイス ) ネットワーク接続の場合は ネットワーク設定完了後にテストプリントを行ってください 14 インストール終了後 インストールしたプリンタアイコンが プリンタ ウィンドウに表示されていることを確認します 15 CD-ROM を CD-ROM ドライブから取り出します 以上で プリンタドライバのインストールが完了です 2-16 IC-202
42 プリンタドライバのインストール 2 USB ケーブルを使ったインストール USB ケーブルを使ってパソコンとプリンティングシステムを直接つないで印刷することができます ご注意 ) Windows NT4.0 では USB ケーブルで印刷することはできません ここでは KONICA MINOLTA 製 PCL ドライバを使用して説明しています Windows 98SE/Me の場合 USB ケーブルを初めて使用する場合 USB Printing Support をインストール後 プリンタドライバをインストールします 1 本機の電源を入れます 2 User Software CD-ROM をパソコンの CD-ROM ドライブに入れます ご注意 ) CD-ROM を入れた際 オートランで インストーラ が起動しますので [ 終了 ] をクリックし インストーラ を終了させてください 3 本機とパソコンを USB ケーブルで接続します 4 新しいハードウェアの追加ウィザード ダイアログが表示されますので [ 次へ ] をクリックします IC
43 2 プリンタドライバのインストール 5 [ 使用中のデバイスに最適なドライバを検索する ( 推奨 )] を選択し [ 次へ ] をクリックします ご注意 ) ここでは Windows 98SE の画面を使用しています 6 検索場所の指定 を選択し [ 参照 ] をクリックします 2-18 IC-202
44 プリンタドライバのインストール 2 7 USB Printing Support のドライバファイルがあるフォルダを選択し [ 次へ ] をクリックします メモ ) ドライバファイルがあるフォルダ (KONICA MINOLTA 製 PCL ドライバの場合 ) CD-ROM ドライブを開いた後 [Drivers]- [KonicaMinoltaPCL]-[bizhub750_600]-[JA]-[Win9X_Me] を開きます 次のデバイス用のドライバファイルを検索します が USB Printing Support になっているのを確認し [ 次へ ] をクリックします 8 インストールが始まります 完了したら [ 完了 ] をクリックします 以上で USB Printing Support のインストールは終わりです 続いてプリンタドライバをインストールします IC
45 2 プリンタドライバのインストール 9 新しいハードウェアの追加ウィザード が表示されますので [ 次へ ] をクリックします メモ ) 検索名が KONICA MINOLTA750/600 と表示されます 10[ 使用中のデバイスに最適なドライバを検索する ( 推奨 )] を選択し [ 次へ ] をクリックします 11 検索場所の指定 を選択し [ 参照 ] をクリックします 12 プリンタドライバファイルがあるフォルダを選択し [ 次へ ] をクリックします フォルダは手順 7 と同じ場所にあります 2-20 IC-202
46 プリンタドライバのインストール 2 13 更新されたドライバが見つかりました というボックスが表示されますので [ 更新されたドライバ ( 推奨 )] が KONICA MINOLTA 750/600 PCL になっていることを確認し 選択した後 [ 次へ ] をクリックします 14[ 次へ ] をクリックします 15 プリンタ名を変更したい場合は プリンタ名を入力し 通常使うプリンタ に設定したい場合は [ はい ] を選択し [ 次へ ] をクリックします ご注意 ) 初めてプリンタをインストールする場合は 通常使うプリンタにするかどうかの選択画面は表示されません 自動的に 通常使うプリンタ に設定されます 16 テストページ を行いたい場合は [ はい ( 推奨 )] を選択し [ 完了 ] をクリックします IC
47 2 プリンタドライバのインストール 17 プリンタドライバがインストールされ 手順 16 で [ はい ( 推奨 )] を選択した場合は テストページが印刷されます テストページが正しく印刷されたら [ 完了 ] をクリックします 以上で プリンタドライバのインストールは完了です 2-22 IC-202
48 プリンタドライバのインストール 2 Windows 2000 の場合 1 本機の主電源を入れます 2 User Software CD-ROM をパソコンの CD-ROM ドライブに入れます ご注意 ) CD-ROM を入れた際 オートランで インストーラ が起動しますので [ 終了 ] をクリックし インストーラ を終了させてください 3 本機とパソコンを USB ケーブルで接続します 4 新しいハードウェアの検出ウィザード が表示されますので [ 次へ ] をクリックします IC
49 2 プリンタドライバのインストール 5 [ デバイスに最適なドライバを検索する ( 推奨 )] を選択し [ 次へ ] をクリックします 6 [CD-ROM ドライブ ] チェックボックスを ON にし [ 次へ ] をクリックします 7 プリンタドライバが検索されますので [ 次へ ] をクリックします ご注意 ) プリンタドライバが検索されない場合 (KONICA MINOLTA 製 PCL ドライバの場合 ) 手順 6 に戻り [ 場所を指定 ] チェックボックスも ON にし CD- ROM ドライブを開き [Drivers]-[KonicaMinoltaPCL]-[bizhub 750_600]-[JA]-[Win2000_XP] を選択し [ 次へ ] をクリックしてください 2-24 IC-202
50 プリンタドライバのインストール 2 8 プリンタドライバがインストールされ [ 完了 ] をクリックします 以上でインストールは完了です IC
51 2 プリンタドライバのインストール Windows XP/Server 2003/XP x64/server 2003 x64 の場合 1 本機の主電源を入れます 2 User Software CD-ROM をパソコンの CD-ROM ドライブに入れます ご注意 ) CD-ROM を入れた際 オートランで インストーラ が起動しますので [ 終了 ] をクリックし インストーラ を終了させてください 3 本機とパソコンを USB ケーブルで接続します 4 新しいハードウェアの検出ウィザード が表示されますので [ 一覧または特定の場所からインストールする ( 詳細 )] を選択し [ 次へ ] をクリックします メモ ) 検索名が KONICA MINOLTA750/600 と表示されます 2-26 IC-202
52 プリンタドライバのインストール 2 5 [ 次の場所で最適のドライバを検索する ] を選択し [ リムーバブルメディア ] チェックボックスを ON にし [ 次へ ] をクリックします 6 プリンタドライバがインストールされ [ 完了 ] をクリックします 以上でインストールは完了です ご注意 ) プリンタドライバがインストールされない場合 (KONICA MINOLTA 製 PCL ドライバの場合 ) 手順 5 に戻り [ 次の場所を含める ] チェックボックスも ON にし CD-ROM ドライブを開き [Drivers]-[KonicaMinoltaPCL]- [bizhub 750_600]-[JA]-[Win2000_XP] を選択し [ 次へ ] をクリックしてください また WindowsXP x64 / Server 2003 x64 は KONICA MINOLTA PCL ドライバに対応しておりません IC
53 2 プリンタドライバのインストール プリンタドライバをアンインストールする場合プリンタドライバを再インストールするときなど プリンタドライバを削除する必要がある場合は 以下の方法でドライバを削除することができます プリンタドライバ KONICA MINOLTA 製 PCL インストーラでアンインストールする場合 参照ページ p p KONICA MINOLTA 製 PS p p PostScript PPD - p 手動でアンインストールする場合 インストーラでアンインストールする場合 (PCL) インストーラからプリンタドライバを削除します 次の手順で行ってください 1 User Software CD-ROM をパソコンの CD-ROM ドライブに入れます インストーラが起動します 2 [ プリンタのインストール ] をクリックします 3 [KONICA MINOLTA PCL Driver] をクリックします プリンタドライバのインストーラが起動して [ ライセンス契約 ] ウィンドウが表示されます 4 使用許諾契約書を確認し [ 同意します ] をクリックします [ セットアップ内容の選択 ] ウィンドウが表示されます ご注意 ) ここでは Windows XP の画面を使用しています 2-28 IC-202
54 プリンタドライバのインストール 2 5 [ プリンタドライバの削除 ] を選択し [ 次へ ] をクリックします 6 削除するドライバ名 (KONICA MINOLTA 750/600 PCL) が表示されますので ドライバ名左のチェックボックスを ON にし [ 削除 ] をクリックします 7 確認として再度プリンタドライバ名が表示されますので [ 削除 ] をクリックします 8 プリンタドライバの削除が完了すると 再起動を要求されますので [OK] をクリックし 再起動を行います 以上で インストーラによるプリンタドライバの削除は終了です IC
55 2 プリンタドライバのインストール インストーラでアンインストールする場合 (PS) アンインストールは次の手順で行います 1 User Software CD-ROM をパソコンの CD-ROM ドライブに入れます ご注意 ) CD-ROM を入れた際 オートランで インストーラ が起動しますので [ 終了 ] をクリックし インストーラ を終了させてください 2 CD-ROM ドライブを開いた後 [Drivers]-[KonicaMinoltaPS]- [ja]-[setup] を開きます 3 SSGAN1Z.EXE をダブルクリックします 4 プリンタ名 を選択し (1 つしかなければ 選択不要 ) [ 次へ ] をクリックします 5 アンインストールを開始します とボックスが表示されますので [ 終了 ] をクリックしてアンインストールを開始します 2-30 IC-202
56 プリンタドライバのインストール 2 6 アンインストール完了 とボックスが表示されますので [Windows 再起動 ] もしくは [Windows に戻る ] をクリックします ご注意 ) [Windows 再起動 ] というボタンがある場合 必ず [Windows 再起動 ] をクリックして頂き [Windows に戻る ] をクリックした場合でも その後パソコンを再起動させてください 以上で インストーラによるプリンタドライバの削除は終了です IC
57 2 プリンタドライバのインストール 手動でアンインストールする場合 1 Windows 98SE/Me/NT 4.0/2000 の場合は [ スタート ] をクリックし [ 設定 ]-[ プリンタ ] をクリックします Windows XP/Server 2003/XP x64/server 2003 x64 の場合は [ スタート ] をクリックして [ プリンタと FAX] をクリックします 2 プリンタ (Windows XP/Server 2003/XP x64/server 2003 x64 の場合は プリンタと FAX ) ウィンドウで 削除したいプリンタのアイコンを選択します 3 パソコンの [Delete] キーを押し プリンタドライバを削除します 4 パソコンを再起動します 削除が終了すると プリンタ (Windows XP/Server 2003/XP x64/server 2003 x64 の場合は プリンタと FAX ) ウィンドウからアイコンが消えます これで Windows 98SE/Me のアンインストールは終了です Windows NT4.0/2000/XP/Server 2003/XP x64/server 2003 x64 の場合は 続いて手順 5 ~ 8 を行ってください 5 [ ファイル ] メニューから [ サーバーのプロパティ ] を選択します 6 [ ドライバ ] タブをクリックし 手順 3 で削除したプリンタドライバを選択します 7 パソコンの [Delete] キーもしくは [ 削除 ] を押し プリンタドライバを削除します 8 パソコンを再起動します 削除が終了すると [ ドライバ ] タブからプリンタドライバ名が消えます これでアンインストールは終了です 2-32 IC-202
58 プリンタドライバのインストール Macintosh で使用する場合 Macintosh プリンタドライバのインストール方法は Mac OS のバージョンおよび使用するドライバによって異なります お使いの Mac OS に合わせて 以下の参照ページをご覧ください Mac OS プリンタドライバ 参照ページ Mac OS X PostScript PPD ドライバ プリンタドライバのインストール (p. 2-33) Mac OS 9 PostScript PPD ドライバ プリンタの選択 (p. 2-35) プリンタドライバのインストール Mac OS X の場合 1 Macintosh を起動します 2 User Software CD-ROMをパソコンの CD-ROMドライブに入れます ご注意 ) アプリケーションソフトが起動しているときは 全て終了しておきます 3 User Software CD の Driver - OS10_2_x または OS10_3_x フォルダをダブルクリックして開きます 4 Mac OS のバージョンに合わせて ドライバ用のファイルをデスクトップ上にコピーします OS X 10.2:KONICAMINOLTA_750_102.pkg OS X 10.3/10.4:KONICAMINOLTA_750_103.pkg 5 デスクトップ上にコピーしたファイルをダブルクリックします ワンポイントアドバイス ) 途中で 管理者の名前とパスワードを要求されますので入力してください 管理者の名前とパスワードは ネットワーク管理者にお問合わせください [ キャンセル ] を押すと インストーラは終了します IC
59 2 プリンタドライバのインストール 6 インストール 画面が表示されるまで 画面の指示にしたがって [ 続ける ] をクリックします 7 簡易インストール 画面で [ インストール ] をクリックします プリンタドライバがパソコンにインストールされます インストールが終了すると メッセージが表示されます ワンポイントアドバイス ) 2 回目以降のインストールでは [ インストール ] が [ アップグレード ] に変わることがあります 8 [ 閉じる ] をクリックします これで プリンタドライバのインストールが完了しました 続いて プリンタの選択をしてください 2-34 IC-202
60 プリンタドライバのインストール 2 プリンタの選択 Mac OS X の場合本機接続後 [ プリントセンター ]( または [ プリンタ設定ユーティリティ ]) で使用するプリンタを選択すると プリンタとして使用できます 1 インストールされた [HDD]-[ アプリケーション ]-[ ユーティリティ ] 内にある [ プリントセンター ]( または [ プリンタ設定ユーティリティ ]) をダブルクリックして開きます 2 プリンタの追加 画面が表示された場合は [ 追加 ] をクリックします プリンタリストが表示された場合は [ 追加 ] をクリックします OS X 10.4 は手順 3 に進みます OS X 10.2 と 10.3 は手順 4 に進みます メモすでに使用可能なプリンタを設定している場合は プリンタの追加 画面は表示されません IC
61 2 プリンタドライバのインストール 3 本機が Bonjour( ボンジュール ) 接続のプリンタとして出現した場合は 使用するドライバ で KONICA MINOLTA を選択し 機種一覧から KONICA MINOLTA 750 PS(P) もしくは KONICA MINOLTA 600 PS(P) を選択して [ 追加 ] をクリックします ご注意 ) 使用するドライバは 必ず本機と一致させてください ( 例 : 本機が bizhub 600 であれば ドライバは KONICA MINOLTA 600 を使用 ) 一致していない場合 セキュリティ 内の一部機能 ( 機密プリント設定 認証設定 部門管理設定 ) が使用できなくなります 選択したプリンタが プリンタリスト に登録されると 設定は終了です プリンタとして出現しない場合や AppleTalk で接続する場合は [ ほかのプリンタ ] をクリックして手順 4 に進みます メモ OS X 10.4 で Bonjour 接続をする場合は 本機の Bonjour 設定が必要です Bonjour 設定については Macintosh による利用 (p. 3-29) をごらんください 4 該当する接続方法を選択し プリンタ名を選択します 2-36 IC-202
62 プリンタドライバのインストール 2 メモ AppleTalk 接続で AppleTalk ゾーンを設定している場合は ローカル AppleTalk ゾーン を選択します AppleTalk 接続をする場合は 本機の AppleTalk 設定が必要です AppleTalk 設定については Macintosh による利用 (p. 3-29) をごらんください Rendezvous ( ランデブー ) 接続をする場合は 本機の Bonjour 設定が必要です Bonjour 設定については Macintosh による利用 (p. 3-29) をごらんください IP プリントでプロトコルに IPP を指定する場合は キュー名の入力欄が表示されます OS 10.3 の場合はキュー名を空欄にしてください OS 10.4 の場合は キュー名に ipp と入力してください 5 [ プリンタの機種 ] をクリックし KONICA MINOLTA を選択します 6 KONICA MINOLTA 750 PS(P) もしくは KONICA MINOLTA 600 PS(P) を選択し [ 追加 ] をクリックします 選択したプリンタが プリンタリスト に登録されます IC
63 2 プリンタドライバのインストール Mac OS 9 の場合本機に接続後 セレクタ で PostScript プリンタを選択し プリンタ記述ファイル (PPD ファイル ) を指定すると プリンタとして使用できるようになります まず プリンタ記述ファイル (PPD ファイル ) をパソコンにコピーします 1 Macintosh 用の CD をパソコンの CD-ROM ドライブに入れます 2 User Software CD の Driver - OS 9_x - ja フォルダをダブルクリックして開きます 3 KONICAMINOLTA750JVxxx.ppd の PPD ファイルを選択し パソコンの HDD - システムフォルダ - 機能拡張 - プリンタ記述ファイル 内にコピーします 続いて プリンタを選択します プリンタドライバは Macintosh 標準の LaserWriter を使用します 4 アップルメニュー の セレクタ を選択します 5 AppleTalk が 使用 になっていることを確認して [LaserWriter] アイコンをクリックします 6 PostScript プリンタの選択 一覧から プリンティングシステムに該当するプリンタ名をクリックし [ 作成 ] をクリックします PostScript プリンタ記述ファイル (PPD) の選択画面が表示されます ご注意 ) すでに別の PPD ファイルが選択されている場合は 手順 6 で [ 再設定 ] をクリックし さらに表示される画面で [PPD の選択 ] をクリックします 2-38 IC-202
64 プリンタドライバのインストール 2 7 該当する PPD ファイルをクリックし [ 開く ] をクリックします 追加オプションの設定画面が表示されます 8 本機に装着しているオプションを設定します 9 [OK] をクリックします セレクタ 画面にもどります 10 セレクタ 画面を閉じます IC
65 2 プリンタドライバのインストール プリンタドライバをアンインストールする場合プリンタドライバを削除する必要がある場合は 以下の手順でドライバを削除してください ご注意 ) アプリケーションソフトが起動しているときは 全て終了しておきます Mac OS X の場合 1 HDD - アプリケーション - ユーティリティ 内にある [ プリントセンター ]( または [ プリンタ設定ユーティリティ ]) をダブルクリックして開きます 2 削除するプリンタ名を選択し [ 削除 ] をクリックします 選択したプリンタが削除されます 3 プリンタリスト を閉じます 4 インストールした HDD の ライブラリ - Printers - PPDs - Contents - Resources 内を検索し 以下のファイルを ゴミ箱 へドラッグします KONICAMINOLTA 750.gz KONICAMINOLTA 600.gz 5 ライブラリ - Printers 内の不要なファイルを削除します OS 10.3/10.4 の場合 ライブラリ - Printers - KONICAMINOLTA - Filter 内にある 以下のファイルを ゴミ箱 へドラッグします pstokm750 ライブラリ - Receipts 内にある 以下のファイルを ゴミ箱 へドラッグします KONICAMINOLTA_750_103.pkg ライブラリ - Printers - KONICAMINOLTA - PDEs 内にある 以下のファイルを ゴミ箱 へドラッグします KONICAMINOLTA750 Finishing.plugin KONICAMINOLTA750 ImageLayout.plugin KONICAMINOLTA750 Security.plugin KONICAMINOLTA750 Setup.plugin 2-40 IC-202
66 プリンタドライバのインストール 2 OS 10.2 の場合 ライブラリ - Printers - PPD Plugins 内の以下の 4 つのフォルダを ゴミ箱 へドラッグします KONICAMINOLTA750 Finishing.plugin KONICAMINOLTA750 ImageLayout.plugin KONICAMINOLTA750 Security.plugin KONICAMINOLTA750 Setup.plugin 6 パソコンを再起動します これでプリンタドライバの削除は完了です Mac OS 9 の場合 1 HDD - システムフォルダ - 機能拡張 - プリンタ記述ファイル 内の KONICAMINOLTA750JVxxx.ppd の PPD ファイルを選択し ゴミ箱 へドラッグします プリンタドライバ関連ファイルが削除されます 2 デスクトッププリンタを [ ゴミ箱 ] へドラッグします 3 パソコンを再起動します これでプリンタドライバの削除は完了です IC
67
68 ネットワーク印刷の設定 3 3 ネットワーク印刷の設定 3.1 ネットワーク機能の概要 ネットワーク機能とは本機の Ethernet をネットワークに接続すると 本プリンティングシステムをネットワークプリンタとして使用できます プリンティングシステム ネットワーク 本機 Ethernet ハブ パラレルインターフェースキット ( オプション ) 装着済み 本プリンティングシステムは 100Base-TX および 10Base-T 規格に対応しています また プロトコルは TCP/IP(LPD/LPR Raw IPP SMB) NetBEUI(SMB) IPX/SPX(NetWare) AppleTalk (EtherTalk) Bonjour/Rendezvous などに対応しています ワンポイントアドバイス ) ネットワーク設定を行う場合 管理者モード に入る管理者パスワードが必要です 管理者パスワードについては 本機の管理者におたずねください また ネットワーク設定は本機操作パネルからも設定することができます IC
69 3 ネットワーク印刷の設定 ネットワーク機能の特徴本プリンティングシステムは さまざまなネットワーク環境に柔軟に対応できるよう 以下のネットワーク機能を備えています 10Base-T / 100Base-TX(Fast Ethernet) の自動選択 マルチプロトコルに対応 (TCP/IP NetBEUI IPX/SPX AppleTalk (EtherTalk) Bonjour/Rendezvous) SMB 印刷をサポート専用のプリントサーバを必要としない印刷方法です Raw 印刷をサポート (Windows NT を除く ) Windows NT 4.0/2000/XP/XP x64/server 2003 x64 で TCP/IP 上の LPD/LPR をサポート LPD/LPR による印刷ができます Windows 98SE/Me では利用できません ワンポイントアドバイス ) LPR(Line Printer Request):Windows NT4.0/2000/XP/Server 2003/ XP x64/server 2003 x64 で利用できるプリント要求方式です Novell NetWare の Pserver および Rprinter(Nprinter) の両方をサポート Novell NetWare のプリントサーバ機能に対応し バインダリモードと Novell DirectoryService(NDS) の両方をサポート DHCP で自動 IP アドレス取得が可能 NetWare による利用 Novell NetWare 4.x ~ 6 の プリントサーバ機能に対応しています ネットワーク OS として Novell NetWare 4.x ~ 6 が使用されているネットワークに本プリンティングシステムを接続し クライアントからプリントサーバ ( ネットワークコントローラ ) にプリント指示を送ることができます 対応モードは 以下の 3 種類です Nprinter Pserver NDPS ワンポイントアドバイス ) NetWare の機能の詳細は NetWare の操作説明書をご覧ください 3-2 IC-202
70 ネットワーク印刷の設定 3 Macintosh による利用 Macintosh から AppleTalk Bonjour/Rendezvous による印刷ができます AppleTalk Bonjour/Rendezvous 環境のプリントサーバに本プリンティングシステムを接続し Macintosh から本機にプリント指示を送ることができます 各 Windows OS で選択可能なネットワーク接続方式この章では ネットワーク印刷に必要な設定について説明しています ネットワーク印刷方法 (SMB 印刷 Raw 印刷 LPR 印刷 IPP 印刷 ) により 設定方法が異なります ご使用の環境に最適なネットワーク印刷方法を選択してください Windows OS からのネットワーク印刷方法 使用するプロトコル 98SE Me NT XP Server 2003 XP x64 Server 2003 x64 SMB 印刷 TCP/IP NetBEUI Raw 印刷 TCP/IP *1 *1 LPR 印刷 TCP/IP IPP 印刷 TCP/IP *1 Windows 98SE/Me で Raw 印刷を行う場合 [Peer to Peer Tool] というアプリケーションが必要になる場合があります 詳しくはサービス管理店にお問い合わせください ご注意 ) ネットワーク印刷の設定を行う前に プリンタドライバをインストールしておいてください 詳しくは プリンタドライバのインストール (p. 2-1) をご覧ください ネットワーク印刷を行うには インストールしたプリンタドライバのプリントのポートをネットワーク接続用に変更し 必要に応じて本機の設定を変更します ただし IPP 接続の場合は プリンタドライバのインストールから行う必要があります IC
71 3 ネットワーク印刷の設定 NetWare 環境でのネットワーク印刷方法 NetWare バージョン 使用するプロトコル エミュレーション サービスモード NetWare 4.x IPX NDS / バインダリ Pserver/Nprinter NetWare 5.x/6 IPX NDS TCP/IP NDPS(lpr) Pserver 3-4 IC-202
72 ネットワーク印刷の設定 本機の IP アドレスの設定 まず 本機操作パネルで IP アドレスを割当てます ワンポイントアドバイス ) ネットワークに関する設定は ネットワーク管理者の指示にしたがって行ってください 1 操作パネルで 設定メニュー / カウンタ を押し [ 管理者設定 ] キーを押して 管理者パスワードを入力します ご注意 ) 管理者モード に入るにはパスワードが必要です 管理者パスワードについては 本機の管理者におたずねください 2 [ ネットワーク設定 ]-[TCP/IP 設定 ] の画面を表示します 3 以下の項目を設定します IP アドレス : サブネットマスク : デフォルトゲートウェイ : 本機の IP アドレスを設定します 接続するネットワークのサブネットマスクを設定します 接続するネットワークのデフォルトゲートウェイアドレスを設定します IC
73 3 ネットワーク印刷の設定 ワンポイントアドバイス ) ここでは DHCP サーバを使用せずに IP アドレスを入力していますが DHCP サーバから自動的に IP アドレスを割当てることも可能です 自動取得 - DHCP 設定 の項目を 使用する に設定すると ネットワーク上の DHCP サーバから自動的に IP アドレス サブネットマスク デフォルトゲートウェイが割当てられるため それらを手動で割当てる必要がありません ただし DHCP 設定 の項目を 使用する に設定するにあたって 以下の点に注意してください ネットワーク管理者に DHCP サーバが存在していることを確認してください DHCP サーバが存在しない場合は 必ず IP アドレス設定 サブネットマスク デフォルトゲートウェイ を設定してください DHCP サーバを使用して IP アドレス等が割当てられた場合 IP アドレスなどが自動的に変更される可能性があります IP アドレス等が変更されると IP アドレスでネットワーク上のプリンタを指定してプリントする設定にしている場合 通信ができないためプリントができなくなる可能性があります DHCP 設定 の項目を 使用する に設定した場合は DHCP サーバ側の設定で 本機に割当てる IP アドレスを固定にすることを推奨します 4 設定を有効にするため 本機の主電源の再投入 (OFF/ON) を行います OFF した後 10 秒以上待って電源を ON にすると IP アドレスの設定が有効になります 3-6 IC-202
74 ネットワーク印刷の設定 PageScope Web Connection へのアクセス方法 本機の IP アドレスを設定すると PageScope Web Connection へアクセスできるようになります PageScope Web Connection へは Web ブラウザで直接アクセスします 1 Web ブラウザを起動します 2 URL フィールドに 以下のように本機の IP アドレスを入力して [Enter] キーを押します < 本機の IP アドレス> / 例 : 本機の IP アドレスが の場合 PageScope Web Connection の画面が表示されます PageScope Web Connection については 付属 CD-ROM にあるユーザーズガイドをご覧ください IC
75 3 ネットワーク印刷の設定 3.4 SMB 印刷による利用 SMB 印刷 (Windows 印刷 ) を利用して Microsoft ネットワーク上でのダイレクト印刷を可能にします 本機の設定本機に IP アドレスを設定します 設定方法については 本機の IP アドレスの設定 (p. 3-5) をご覧ください また PageScope Web Connection で SMB 印刷の設定を行います ワンポイントアドバイス ) SMB 印刷の設定は 操作パネルからでも行えます 詳しくは ユーザーズガイド ( ネットワーク / スキャナ編 ) をご覧ください 1 PageScope Web Connection を起動します ログイン画面が表示されていない場合は [ ログアウト ] をクリックしてログアウトします 2 ログイン画面で [ 管理者 ] を選択し [ ログイン ] をクリックします 3 管理者パスワードを入力し 管理者モードにログインします 4 ネットワーク タブから SMB 設定 - プリント設定 メニューを選択します 3-8 IC-202
76 ネットワーク印刷の設定 3 5 以下の項目を設定します プリント設定 : SMB 印刷サービスを使用するかどうかを設定します ここでは 使用する を選択します NetBIOS 名 : NetBIOS 名を設定します ( 半角英数字 15 文字以内 ) プリントサービス名 : ワークグループ : 6 設定を有効にするため 本機の主電源の再投入 (OFF/ON) を行います OFF した後 10 秒以上待って電源を ON にすると設定が有効になります プリンタドライバ側の設定 Windows 98SE/Me の場合 プリントサービス名を設定します ( 半角英数字 31 文字以内 ) ワークグループ名を設定します ( 半角英数字 15 文字以内 ) 1 [ スタート ] をクリックし 設定 - プリンタ をクリックします 2 インストールしたプリンタのアイコンを右クリックして プロパティ をクリックします 3 詳細 タブの [ ポートの追加 ] をクリックします 4 ネットワーク を選択し [ 参照 ] をクリックします ネットワーク構成を表示し 目的のプリンタアイコンを選択します IC
77 3 ネットワーク印刷の設定 Windows NT 4.0/2000/XP/Server 2003/XP x64/server 2003 x64 の場合 1 Windows NT 4.0/2000 の場合は [ スタート ] をクリックし 設定 - プリンタ をクリックします Windows XP/Server 2003/XP x64/server 2003 x64 の場合は [ スタート ] をクリックして プリンタと FAX をクリックします 2 インストールしたプリンタのアイコンを右クリックして プロパティ をクリックします 3 ポート タブの [ ポートの追加 ] をクリックし Local Port をダブルクリック または Local Port を選択後 [ 新しいポート ] をクリックして \\NetBIOS 名 \ プリントサービス名を入力します ご注意 ) NetBIOS 名と Print Service 名は PageScope Web Connection で入力したものと同じ名前を入力してください 設定内容については 本機の設定 (p. 3-8) をご覧ください 4 [ 閉じる ] をクリックして終了します 3-10 IC-202
78 ネットワーク印刷の設定 Raw/LPR 印刷による利用 本機は Raw 印刷サービスと LPR 印刷サービスをサポートしています Raw 印刷サービスは Windows 98SE/Me/2000/XP/Server 2003/XP x64/ Server 2003 x64 LPR 印刷サービスは Windows NT 4.0/2000/XP/ Server 2003/XP x64/server 2003 x64 で利用できます ネットワークプロトコルは TCP/IP を使用します ご注意 Windows 98SE/Me で Raw 印刷を行う場合 [Peer to Peer Tool] というアプリケーションが必要になる場合があります 詳しくはサービス管理店にお問い合わせください 本機の設定本機に IP アドレスを設定します 設定方法については 本機の IP アドレスの設定 (p. 3-5) をご覧ください プリンタドライバ側の設定 Windows 2000/XP/Server 2003/XP x64/server 2003 x64 の場合 1 Windows 2000 の場合は [ スタート ] をクリックし 設定 - プリンタ をクリックします Windows XP/Server 2003/XP x64/server 2003 x64 の場合は [ スタート ] をクリックして プリンタと FAX をクリックします 2 インストールしたプリンタのアイコンを右クリックして プロパティ をクリックします 3 ポート タブの [ ポートの追加 ] をクリックします 4 利用可能なポートの種類 リスト内で Standard TCP/IP Port を選択し [ 新しいポート ] をクリックします 5 標準 TCP/IP プリンタポートの追加ウィザードが起動したら [ 次へ ] をクリックします 6 プリンタ名または IP アドレス ボックスに本機の IP アドレスを入力し [ 次へ ] をクリックします 7 カスタム をチェックし [ 設定 ] をクリックします IC
79 3 ネットワーク印刷の設定 Raw 印刷を設定する場合 8 [Raw] をチェックし [Raw 設定 ] ボックスに設定しているポート番号を入力し [OK] をクリックします メモ ) 設定しているポート番号を確認する場合は [Raw ポート番号 ] で番号を確認します [Raw ポート番号 ] についての詳細は bizhub 750/600 ユーザーズガイド ( ネットワーク / スキャナ機能編 ) をご覧ください 9 [ 次へ ] [ 完了 ] をクリックして終了します LPR 印刷を設定する場合 10 LPR をチェックし キュー名 ボックスに Print と入力し [OK] をクリックします 11[ 次へ ] [ 完了 ] をクリックして終了します Windows NT 4.0 の場合 (LPR 印刷を設定する場合 ) 1 [ スタート ] をクリックし 設定 - プリンタ をクリックします 2 インストールしたプリンタのアイコンを右クリックして プロパティ をクリックします 3 ポート タブの [ ポートの追加 ] をクリックします 4 利用可能なプリンタポート リスト内で LPR Port を選択し [ 新しいポート ] をクリックします ワンポイントアドバイス ) LPR Port がリストにない場合は [ スタート ] をクリックし コントロールパネル - ネットワーク を選択します サービス タブの [ 追加 ] をクリックして Microsoft TCP/IP 印刷サービスをインストールしてください 5 LPR 互換プリンタの追加 ダイアログで lpd を提供しているサーバの名前またはアドレス ボックスに 本機の IP アドレスを入力します 3-12 IC-202
80 ネットワーク印刷の設定 3 6 サーバのプリンタ名またはプリンタキュー名 ボックスに Print と入力します 7 [OK] をクリックして終了します IC
81 3 ネットワーク印刷の設定 3.6 IPP 印刷 (Windows 2000/XP/Server 2003/XP x64/ Server 2003 x64) IPP(Internet Printing Protocol) 印刷サービスは Windows 2000/XP/ Server 2003/XP x64/server 2003 x64 では標準でサポートされています ネットワークプロトコルは TCP/IP を使用します 本機の設定本機に IP アドレスを設定します 設定方法については 本機の IP アドレスの設定 (p. 3-5) をご覧ください また PageScope Web Connection で IPP 印刷の設定を行います ( デフォルトの設定のままでも印刷可能です ) ワンポイントアドバイス ) IPP 印刷の設定は 操作パネルからでも行えます 詳しくは ユーザーズガイド ( ネットワーク / スキャナ編 ) をご覧ください 1 PageScope Web Connection を起動します ログイン画面が表示されていない場合は [ ログアウト ] をクリックしてログアウトします 2 ログイン画面で [ 管理者 ] を選択し [ ログイン ] をクリックします 3 管理者パスワードを入力し 管理者モードにログインします 3-14 IC-202
82 ネットワーク印刷の設定 3 4 ネットワーク タブから IPP 設定 メニューを選択します 5 以下の項目を設定します IPP: IPP 印刷を行うかどうかを設定します ここでは [ 使用する ] を選択します プリンタ名 : プリンタ名を設定します ( 半角英数字 127 文字以内 ) プリンタ設置場所 : プリンタ設置場所を設定します ( 半角英数字 127 文字以内 ) プリンタ情報 : プリンタ製造情報を設定します ( 半角英数字 127 文字以内 ) プリンタ URI: オペレーションサポート情報 : IPP ジョブ許可 : IPP を利用して印刷できるプリンタの URI が表示されます IPP でサポートする印刷操作を指定します IPP 受信機能を使用するかどうかを設定します IC
83 3 ネットワーク印刷の設定 IPP 認証設定 IPP 接続での認証方式とユーザ名 パスワードを設定します プリンタドライバのインストール IPP 印刷の場合は プリンタドライバをインストールしなおします 1 User Software CD-ROM をパソコンの CD-ROM ドライブに入れます 2 Windows 2000 の場合は [ スタート ] をクリックし 設定 - プリンタ をクリックします Windows XP/Server 2003/XP x64/server 2003 x64 の場合は [ スタート ] をクリックして プリンタと FAX をクリックします 3 Windows 2000 の場合は プリンタの追加 をダブルクリックします Windows XP/Server 2003/XP x64/server 2003 x64 の場合は プリンタのタスク メニューから プリンタのインストール をクリックします プリンタの追加ウィザード が起動します 4 [ 次へ ] をクリックします 5 ローカルまたはネットワークプリンタ 画面で ネットワークプリンタ を選択し [ 次へ ] をクリックします 6 プリンタの検索 画面で インターネットまたはイントラネット上のプリンタに接続します を選択します 7 URL フィールドに 以下の形式で 本機の URL を入力し [ 次へ ] をクリックします < 本機の IP アドレス > /ipp 例 : 本機の IP アドレスが の場合 8 確認のダイアログが表示されたら [OK] をクリックします 9 [ ディスク使用 ] をクリックします 3-16 IC-202
84 ネットワーク印刷の設定 3 10[ 参照 ] をクリックし CD-ROM 内のプリンタドライバのあるフォルダを指定し [OK] をクリックします KONICA MINOLTA 製 PCL ドライバ :User Software CD-ROM Drivers\KonicaMinoltaPCL\bizhub750_600 フォルダ PostScript PPD ドライバ :User Software CD-ROM Drivers\PPD フォルダ 11 プリンタ リストにプリンタ名が表示されることを確認して [ 次へ ] をクリックします 12 Windows で通常使うプリンタに設定するかどうかを選択し [ 次へ ] をクリックします 13[ 完了 ] をクリックして プリンタの追加ウィザードを終了します 設定が完了したプリンタは 通常のローカルプリンタと同様に使用できます また Windows 上でプリンタを共有設定することにより ネットワーク内の他の Windows コンピュータからネットワークプリンタとして使用できます IC
85 3 ネットワーク印刷の設定 3.7 NetWare による利用 プリンタコントローラは 以下の環境をサポートしています NetWare 環境でのネットワーク印刷方法 NetWare バージョン 使用するプロトコル エミュレーション サービスモード NetWare 4.x IPX NDS / バインダリ Pserver/Nprinter NetWare 5.x/6 IPX NDS TCP/IP NDPS(lpr) Pserver NetWare 4.x バインダリエミュレーション動作モードでのリモートプリンタモードの場合 ワンポイントアドバイス ) バインダリエミュレーションを使用する場合は NetWare Server でバインダリエミュレーションが有効になっていることを確認してください 1 クライアントより Supervisor 権限で Pserver を登録する NetWare サーバにログインします 2 Pconsole を起動します 3 利用可能な項目 から クイックセットアップ を選択し [Enter] キーを押します 4 プリントサーバ名 プリンタ名 プリントキュー名 ボリューム名 を入力し プリンタの タイプ 名を その他 / 不明 に設定して 保存します 5 [Esc] キーを押し Pconsole を終了します 6 NetWare Server のコンソールで PSERVER.NLM をロードしてください ワンポイントアドバイス ) キューを使用するユーザー権限 プリンタ通知オプション 複数のキューの割当て パスワードは NetWare のドキュメントを参照して 必要に応じて設定してください 3-18 IC-202
86 ネットワーク印刷の設定 3 7 PageScope Web Connection の管理者モードで ネットワーク タブから NetWare 設定 メニューを選択し 各項目を設定します ワンポイントアドバイス ) NetWare 設定は 操作パネルからでも行えます 詳しくは ユーザーズガイド ( ネットワーク / スキャナ編 ) をご覧ください IPX 設定 : イーサネットフレームタイプ : NetWare プリントモード : プリントサーバ名 : 使用する 自動検出 ( ネットワーク環境によって フレームタイプを選択してください ) Nprinter/Rprinter 手順 4 で作成したプリントサーバ名 プリンタ番号 : プリンタ番号 (0-255) を設定します 255 を設定すると [ 自動 ] になります IC
87 3 ネットワーク印刷の設定 8 本機の主電源の再投入 (OFF/ON) を行います OFF した後 10 秒以上待って電源を ON にすると設定が変更されます 9 NetWare Server のコンソールで プリントサーバ画面を表示し 接続しているプリンタ 0 に 作成したプリンタが ジョブの待機中 になっていることを確認してください NetWare 4.x バインダリエミュレーション動作モードでのプリントサーバモードの場合 ワンポイントアドバイス ) バインダリエミュレーションを使用する場合は NetWare Server でバインダリエミュレーションが有効になっていることを確認してください 1 クライアントより Supervisor 権限で Pserver を登録する NetWare サーバにログインします 2 Pconsole を起動します 3 利用可能な項目 から クイックセットアップ を選択し [Enter] キーを押します 4 プリントサーバ名 プリンタ名 プリントキュー名 ボリューム名 を入力し プリンタの タイプ 名を その他 / 不明 に設定して 保存します 5 [Esc] キーを押し Pconsole を終了します 3-20 IC-202
88 ネットワーク印刷の設定 3 6 PageScope Web Connection の管理者モードで ネットワーク タブから NetWare 設定 メニューを選択し 各項目を設定します IPX 設定 : イーサネットフレームタイプ : NetWare プリントモード : 使用する 自動検出 ( ネットワーク環境によって フレームタイプを選択してください ) Pserver プリントサーバ名 : 手順 4 で作成したプリントサーバ名 プリントサーバパスワード : NetWare Server 側で設定している場合のみ設定してください ポーリング間隔 : 1( 必要に応じて変更してください ) Bindery/NDS 設定 : NDS/Bindery 設定 ファイルサーバ名 : Pserver を接続するファイルサーバ名 7 本機の主電源の再投入 (OFF/ON) を行います OFF した後 10 秒以上待って電源を ON にすると設定が変更されます IC
89 3 ネットワーク印刷の設定 8 NetWare Server のコンソールで MONITOR.NLM をロードしてください 9 接続情報を選択し アクティブな接続欄で 作成した Pserver が接続されていることを確認してください NetWare 4.x リモートプリンタモード (NDS) の場合 1 クライアントより NetWare に Admin 権限でログインします 2 NWadmin を起動します 3 プリントサービスを行う組織 または 部門コンテナを選択し ツールメニューから プリントサービスクイックセットアップ を選択します 4 プリントサーバ名 プリンタ名 プリントキュー名 ボリューム名 を入力し プリンタの タイプ 名を その他 / 不明 に設定して 保存します ワンポイントアドバイス ) キューを使用するユーザー権限 プリンタ通知オプション 複数のキューの割当て パスワードは NetWare のドキュメントを参照して 必要に応じて設定してください 3-22 IC-202
90 ネットワーク印刷の設定 3 5 PageScope Web Connection の管理者モードで ネットワーク タブから NetWare 設定 メニューを選択し 各項目を設定します IPX 設定 : イーサネットフレームタイプ : NetWare プリントモード : プリントサーバ名 : 使用する 自動検出 ( ネットワーク環境によって フレームタイプを選択してください ) Nprinter/Rprinter 手順 4 で作成したプリントサーバ名 プリンタ番号 : プリンタ番号 (0-255) を設定します 255 を設定すると [ 自動 ] になります 6 本機の主電源の再投入 (OFF/ON) を行います OFF した後 10 秒以上待って電源を ON にすると設定が変更されます 7 NetWare Server のコンソールで PSERVER.NLM をロードしてください IC
91 3 ネットワーク印刷の設定 8 NetWare Server のコンソールで プリントサーバ画面を表示し 接続しているプリンタ 0 に 750/600 ( 作成したプリンタ ) が ジョブの待機中 になっていることを確認してください NetWare 4.x/5.x/6 プリントサーバモード (NDS) の場合 ワンポイントアドバイス ) プリントサーバモードを使用する場合は NetWare サーバに IPX プロトコルがロードされている必要があります 1 クライアントより NetWare に Admin 権限でログインします 2 NWadmin を起動します 3 プリントサービスを行う組織 または 部門コンテナを選択し ツールメニューから プリントサービスクイックセットアップ ( 非 NDPS) を選択します 4 プリントサーバ名 プリンタ名 プリントキュー名 ボリューム名 を入力し プリンタの タイプ 名を その他 / 不明 に設定して [ 作成 ] をクリックします ワンポイントアドバイス ) キューを使用するユーザー権限 プリンタ通知オプション 複数のキューの割当て パスワードは NetWare のドキュメントを参照して 必要に応じて設定してください 3-24 IC-202
92 ネットワーク印刷の設定 3 5 PageScope Web Connection の管理者モードで ネットワーク タブから NetWare 設定 メニューを選択し 各項目を設定します IPX 設定 : イーサネットフレームタイプ : NetWare プリントモード : 使用する 自動検出 ( ネットワーク環境によって フレームタイプを選択してください ) Pserver プリントサーバ名 : 手順 4 で作成したプリントサーバ名 プリントサーバパスワード : NetWare サーバ側で設定している場合のみ設定してください ポーリング間隔 : 1( 必要に応じて変更してください ) Bindery/NDS 設定 : NDS NDS コンテキスト Pserver を接続するコンテキスト名 名 : NDS ツリー名 : Pserver がログインするツリー名 IC
93 3 ネットワーク印刷の設定 6 本機の主電源の再投入 (OFF/ON) を行います OFF した後 10 秒以上待って電源を ON にすると設定が変更されます 7 NetWare サーバのコンソールで MONITOR.NLM をロードしてください 8 接続情報を選択し アクティブな接続欄で 作成した Pserver が接続していることを確認してください NetWare 5.x/6 Novell Distributed Print Service(NDPS) の場合 ワンポイントアドバイス ) NDPS に関する設定を行う前に NDPS ブローカと NDPS マネージャが作成 ロードされていることを確認してください NetWare サーバで TCP/IP プロトコルが設定されていることを確認し 本機に IP アドレスが設定され 本機が起動していることを確認して 作業を行ってください Novell プリンタゲートウェイ 以外に KONICA MINOLTA 用として PageScope NDPS Gateway というツールも PageScope Utilities CD 内にあります 詳細については NDPS のユーザーズガイドを参照してください 1 クライアントより NetWare に Admin 権限でログインします 2 NWAdmin を起動します 3 プリンタエージェントを作成する 組織 部門 コンテナを右クリックし 作成より NDPS プリンタ を選択します 4 NDPS プリンタ名 欄に プリンタ名 を入力します 5 プリンタエージェントのソース 欄で 新規プリンタエージェントを作成する を選択し 作成 をクリックします 6 プリンタエージェント名を確認し NDPS マネージャ名 欄で NDPS マネージャをブラウズし 登録します 7 ゲートウェイタイプ で Novell プリンタゲートウェイ を選択し 登録します 8 Novell NDPS の設定 ウィンドウで プリンタ ( なし ) ポートハンドラ Novell ポートハンドラ を選択し 登録します 3-26 IC-202
94 ネットワーク印刷の設定 3 9 接続タイプ で リモート (IP 上で LPR) を選択し 登録します 10 本機に設定した IP アドレスをホストアドレスに プリンタ名に Print と入力して 完了 を押して登録します 11 プリンタドライバの登録画面が現れますが 各 OS とも なし を選択して登録を終了してください ワンポイントアドバイス ) プリンタを使用するユーザー権限 プリンタ通知オプション キューの割当ては NetWare のドキュメントを参照して 必要に応じて設定してください IC
95 3 ネットワーク印刷の設定 NetWare サーバを使用するときのクライアント (Windows) の設定 1 Windows 98SE/Me/NT 4.0/2000 の場合は [ スタート ] をクリックし 設定 - プリンタ をクリックします Windows XP/Server 2003 の場合は [ スタート ] をクリックして プリンタと FAX をクリックします 2 Windows 98SE/Me/NT 4.0/2000 の場合は プリンタの追加 をダブルクリックします Windows XP/Server 2003 の場合は プリンタのタスク メニューから プリンタのインストール をクリックします プリンタの追加ウィザード が起動します 3 印刷先ポートの設定で ネットワークを参照し 作成したキュー名 ( または NDPS プリンタ名 ) を指定します 4 プリンタのモデル一覧で CD-ROM 内のプリンタドライバのあるフォルダを使用する言語 OS やプリンタドライバに応じて指定します OS プリンタドライバフォルダ Windows 98SE/Me Windows NT 4.0/ 2000/XP/Server 2003/ KONICA MINOLTA 製 PCL PostScript PPD ドライバ KONICA MINOLTA 製 PCL KONICA MINOLTA 製 PS PostScript PPD ドライバ User Software CD-ROM Drivers\KonicaMinoltaPCL\bizhub750 _600 フォルダ User Software CD-ROM Drivers\PPD フォルダ User Software CD-ROM Drivers\KonicaMinoltaPCL\bizhub750 _600 フォルダ User Software CD-ROM Drivers\KonicaMinoltaPS フォルダ User Software CD-ROM Drivers\PPD フォルダ 5 画面の指示にしたがってインストールを完了します 3-28 IC-202
96 ネットワーク印刷の設定 Macintosh による利用 本機の設定本機に IP アドレスを設定します 設定方法については 本機の IP アドレスの設定 (p. 3-5) をご覧ください また PageScope Web Connection で以下のように AppleTalk または Bonjour の設定を行います ご注意 ) ここでは Windows にて設定しております Macintosh にて設定する場合は 動作環境 (p. 1-8) の対応 Web ブラウザをご覧の上 設定してください AppleTalk の設定 1 PageScope Web Connection を起動します ログイン画面が表示されていない場合は [ ログアウト ] をクリックしてログアウトします 2 ログイン画面で [ 管理者 ] を選択し [ ログイン ] をクリックします 3 管理者パスワードを入力し 管理者モードにログインします IC
97 3 ネットワーク印刷の設定 4 ネットワーク タブから AppleTalk 設定 メニューを選択します 5 以下の項目を設定します AppleTalk : プリンタ名 : ゾーン名 : AppleTalk を使用するかどうかを設定します ここでは [ 使用する ] を選択します プリンタ名を設定します ( 半角英数字 31 文字以内 ) 接続する ゾーン名 を設定します ( 半角英数字 31 文字以内 ) 6 設定を有効にするため 本機の主電源の再投入 (OFF/ON) を行います OFF した後 10 秒以上待って電源を ON にすると設定が変更されます Bonjour の設定本機を Macintosh と Bonjour/Rendezvous 接続するときは Bonjour の設定が必要です 3-30 IC-202
98 ネットワーク印刷の設定 3 メモ ) Bonjour 接続は OS X 10.4 の機能で 10.3 以前の Rendezvous 接続と同等の機能です 1 PageScope Web Connection を起動します ログイン画面が表示されていない場合は [ ログアウト ] をクリックしてログアウトします 2 ログイン画面で [ 管理者 ] を選択し [ ログイン ] をクリックします 3 管理者パスワードを入力し 管理者モードにログインします 4 ネットワーク タブから Bonjour 設定 メニューを選択します 5 以下の項目を設定します Bonjour 設定 : Bonjour/Rendezvous 接続を使用するかどうかを設定します ここでは 使用する を選択します IC
99 3 ネットワーク印刷の設定 Bonjour 名 : 接続機器名として表示させる Bonjour 名を設定します ( 半角英数字記号 63 文字以内 ) 6 設定を有効にするため 本機の主電源の再投入 (OFF/ON) を行います OFF した後 10 秒以上待って電源を ON にすると設定が変更されます 3-32 IC-202
100 ネットワーク印刷の設定 3 Macintosh の設定接続している Macintosh で TCP/IP と AppleTalk を設定します ワンポイントアドバイス ) ネットワーク設定の詳細は ネットワーク管理者に確認してください プリンタドライバのインストール方法は プリンタドライバのインストール (p. 2-1) をご覧ください Bonjour(OS X 10.4 の機能 ) は常に有効であるため 設定を変更する必要はありません Bonjour/Rendezvous は OS X の機能です OS 9 は [AppleTalk] で接続してください Mac OS X の場合 1 アップル メニューの システム環境設定 を選択します 2 ネットワーク アイコンをクリックします 3 表示 で 内蔵 Ethernet を選択します 4 TCP/IP タブをクリックします 5 Macintosh を接続するネットワークの設定に応じて 該当する 設定 項目を選択し IP アドレスやサブネットマスクなどを設定します 6 AppleTalk 接続を利用する場合は AppleTalk タブをクリックし AppleTalk チェックボックスが ON になっているか確認します 7 画面左上のクローズボタンをクリックします 設定の変更を適用しますか? というメッセージが表示されます 8 [ 適用 ] をクリックします AppleTalk と Ethernet の設定が保存されます IC
101 3 ネットワーク印刷の設定 Mac OS 9 の場合 1 アップル メニューの コントロールパネル - AppleTalk を選択します 2 経由先 で Ethernet を選択します 3 アップル メニューの コントロールパネル - TCP/IP を選択します 4 経由先 で Ethernet を選択します 5 Macintosh を接続するネットワークの設定に応じて 該当する 設定方法 の項目を選択し IP アドレスやサブネットマスクなどを設定します 6 画面左上のクローズボタンをクリックします 変更内容を現在の設定に保存しますか? というメッセージが表示されます 7 [ 保存 ] をクリックします 3-34 IC-202
102 色々な印刷方法 4 4 色々な印刷方法 4.1 印刷操作 Windows の場合アプリケーションソフトウェアからプリントする通常 プリントはアプリケーションソフトウェアから指定します 1 アプリケーションソフトウェアでデータを開き [ ファイル ] をクリックしてメニューから [ 印刷 ]( または [ プリント ]) をクリックします 2 [ プリンタ名 ]( または [ プリンタの選択 ]) でプリントしたいプリンタ名が選択されているか確認します 目的のプリンタが選択されていないときは クリックして選択します ワンポイントアドバイス ) 印刷 画面は アプリケーションソフトウェアによって異なります 3 プリントするページ範囲や部数を設定します IC
103 4 色々な印刷方法 4 必要に応じて [ プロパティ ]( または [ 詳細設定 ]) をクリックし プリンタドライバの設定を変更します ご注意 ) 印刷 画面で [ プロパティ ] や [ 詳細設定 ] をクリックすると プリンタドライバの設定画面が表示され 各種機能を設定できます 詳しくは 付属 CD-ROM にあるユーザーズガイドを参照してください 印刷 画面から変更したプリンタドライバの設定は保存されず アプリケーションソフトウェアを終了すると元にもどります 5 [ 印刷 ] をクリックします 本機のデータランプが点滅します テスト印刷プリンタドライバのインストールやネットワーク設定が完了すると プリントできるようになります 正しく接続されているかどうか確認するときは Windows 標準のテストページが利用できます テストページは プリンタドライバのプロパティから行います 1 Windows 98SE/Me/NT 4.0/2000 の場合は [ スタート ] をクリックし [ 設定 ]-[ プリンタ ] をクリックします Windows XP/Server 2003/XP x64/server 2003 x64 の場合は [ スタート ] をクリックし [ プリンタと FAX] をクリックします 2 インストールしたプリンタのアイコンを右クリックして [ プロパティ ] をクリックします 3 [ 全般 ] タブを選択し [ テストページの印刷 ]( または [ 印字テスト ]) をクリックします テストページがプリントされ 確認画面が表示されます 4 確認したら [OK]( または [ はい ]) をクリックします ご注意 ) 正しくプリントされない場合は 正しいプリンタドライバがインストールされていること ネットワーク設定が完了していることを確認してください 4-2 IC-202
104 色々な印刷方法 4 Macintosh の場合プリンタドライバのインストールやネットワーク設定が完了すると プリントできるようになります 通常 プリントはアプリケーションソフトウェアから指定します Mac OS X の場合 1 アプリケーションでデータを開き [ ファイル ] をクリックしてメニューから [ プリント ]( または [ 印刷 ]) をクリックします 2 プリンタ でプリントしたいプリンタが選択されているか確認します 3 部数と印刷範囲を設定して [ プリント ] をクリックします 本機のデータランプが点滅します ワンポイントアドバイス ) プリンタが表示されないときは [ プリントセンター ]( または [ プリンタ設定ユーティリティ ]) でプリンタを選択します 詳しくは プリンタの選択 (p. 2-35) をご覧ください プリント 画面はアプリケーションによって異なります IC
105 4 色々な印刷方法 Mac OS 9 の場合 1 アプリケーションでデータを開き [ ファイル ] をクリックしてメニューから [ プリント ]( または [ 印刷 ]) をクリックします 2 プリンタ でプリントしたいプリンタが選択されているか確認します 3 [ 一般設定 ] を選択します ワンポイントアドバイス ) プリンタが表示されないときは セレクタ でプリンタを選択します 詳しくは プリンタの選択 (p. 2-35) をご覧ください プリント 画面はアプリケーションによって異なります [ 設定の保存 ] をクリックすると 設定内容が保存されます 4 部数と印刷範囲を設定して [ プリント ] をクリックします 本機のデータランプが点滅します 4-4 IC-202
106 色々な印刷方法 プリンタ機能を設定するには パソコンからプリントするときでも ソートや製本など 本機の機能を指定できます 本機の機能の設定方法は 接続しているパソコンの OS によって異なります 機能一覧印刷に関する主な設定項目とプリンタドライバの対応をまとめています ワンポイントアドバイス ) 機能の名称は Windows XP の PCL プリンタドライバで表示されるものを基本に記載しています また 記載されている項目や設定値はオプションの有無や設定によって表示が異なる場合があります 機能 概要 プリンタドライバ PCL PS PPD 用紙方向 用紙の方向を選択します 原稿サイズ 原稿の用紙サイズを設定します 出力サイズ プリントする用紙のサイズを設定します ズーム 拡大 縮小してプリントします 給紙トレイ プリントする給紙トレイを選択します 用紙種類設定 給紙トレイの用紙種類を設定します とじ位置 とじ位置を選択します 印刷種類 印刷種類 ( 片面 両面 小冊子 ) を選択します ページ割付 とじしろ 複数ページを 1 枚の用紙に割付けてプリントします パンチ穴をあけたり ステープル止めするための余白をつけます ステープル ステープル止めをします *1 パンチ穴 パンチ穴を開けます *1 中とじ 中とじの設定をします *1 折り 出力用紙の折りを設定します *1 出力方法 ( ジョブ管理 ) 通常のプリントのほか 機密プリントやボックス保存など特殊な出力形態を選択します (Mac OS X のみ ) 部数 プリントする部数を指定します 排紙トレイ 用紙を排出するトレイを選択します IC
107 4 色々な印刷方法 機能 概要 プリンタドライバ PCL PS PPD ソート 複数ページのデータを 1 部ずつまとめて プリントします 仕分け 複数部数をプリントするときに 1 部ず つ位置をずらして排出します 白紙抑制 データに白ページがある場合 プリント しません PI カバーシート 印刷文書にカバーシートをつけます 認証 部門管理 認証 部門管理を行います 登録したユーザ ID とパスワードを入力してからプリントを行います (Mac OS X のみ ) ページ単位設定 印刷文書中に用紙を挿入したり 途中から給紙トレイを変更させることが出来ます オモテ表紙 表紙を付けてプリントします ウラ表紙 ウラ表紙を付けてプリントします 章分け 両面印刷や小冊子印刷のとき 必ずオモテ面にしたいページを設定します フォーム *1 オプション設定時対応可 別途作成したフォームデータと原稿を重ねてプリントします 一枚集約 用紙に 2 ページ分の文書を印刷します イメージシフト 印刷するイメージを移動させる場合に設 定します ウォーターマーク 文書にウォーターマーク ( 文字スタンプ ) を重ね合わせてプリントします ナンバリング 部数番号を付けてプリントします パターン 白黒のドット ( 点 ) の密度を変化させて 画像を表現します 印刷濃度 印刷濃度を設定します 黒で印刷 細い線や色付き文字 図形などが薄く印 刷されないようにします スムージング プリンタフォントを使用する 文字や画像などの曲線を滑らかにして印刷します TrueType フォントをプリンタフォントに置換える設定を行います モード選択 (FAX) 文書をファクスする場合に設定します *1 FAX 送信 FAX として送信します 4-6 IC-202
108 色々な印刷方法 4 機能概要各機能の概要をまとめています 用紙方向用紙に対する印刷方向を 縦 または 横 に設定します ABCD ABCDEF 縦 横 OS プリンタドライバ参照先 Windows Mac OS X Mac OS 9 KONICA MINOLTA 製 PCL ドライバ KONICA MINOLTA 製 PS ドライバ PostScript PPD ドライバ PostScript PPD ドライバ 設定方法は 付属 CD-ROM にあるユーザーズガイドを参照してください IC
109 4 色々な印刷方法 原稿サイズ / 出力サイズ原稿の用紙サイズとプリントする用紙のサイズを設定します それぞれの項目を設定することで 拡大 縮小を指定できます 原稿サイズ 出力サイズ OS プリンタドライバ参照先 Windows Mac OS X Mac OS 9 KONICA MINOLTA 製 PCL ドライバ KONICA MINOLTA 製 PS ドライバ PostScript PPD ドライバ PostScript PPD ドライバ 設定方法は 付属 CD-ROM にあるユーザーズガイドを参照してください ワンポイントアドバイス ) Windows/Macintosh 用 PostScript PPD ドライバは プリントする用紙サイズのみ指定できます 4-8 IC-202
110 色々な印刷方法 4 ズーム ( 拡大縮小 ) 拡大 縮小倍率を数値で指定します ABCD 原稿 拡大 ABCD ABCD ABCD 縮小 ABC OS プリンタドライバ参照先 Windows Mac OS X Mac OS 9 KONICA MINOLTA 製 PCL ドライバ KONICA MINOLTA 製 PS ドライバ PostScript PPD ドライバ PostScript PPD ドライバ 設定方法は 付属 CD-ROM にあるユーザーズガイドを参照してください IC
111 4 色々な印刷方法 給紙トレイ ( 給紙方法 ) 給紙トレイでは プリントする給紙トレイを選択します 用紙種類を変更する場合など 給紙トレイを選択することで使い分けられます トレイ OS プリンタドライバ参照先 Windows Mac OS X Mac OS 9 KONICA MINOLTA 製 PCL ドライバ KONICA MINOLTA 製 PS ドライバ PostScript PPD ドライバ PostScript PPD ドライバ 設定方法は 付属 CD-ROM にあるユーザーズガイドを参照してください 用紙種類 ( メディア ) プリントする用紙種類を指定します OS プリンタドライバ参照先 Windows KONICA MINOLTA 製 PCL ドライバ KONICA MINOLTA 製 PS ドライバ PostScript PPD ドライバ 設定方法は 付属 CD-ROM にあるユーザーズガイドを参照してください ワンポイントアドバイス ) KONICA MINOLTA 製 PCL ドライバは 用紙種類設定であらかじめ 給紙トレイの用紙種類を設定しておきます 4-10 IC-202
112 色々な印刷方法 4 印刷種類 ( 両面印刷 / 小冊子印刷 ) 文書を 用紙の両面 または小冊子形式 ( 見開き 中とじ ) にプリントできます 複数ページの文書をとじる場合に便利です とじ位置を指定することで とじる辺を指定できます 両面印刷 プリントデータ プリント プリントデータ プリント 左とじ / 右とじ 上とじ 小冊子印刷 プリントデータ プリント OS プリンタドライバ参照先 Windows Mac OS X Mac OS 9 KONICA MINOLTA 製 PCL ドライバ KONICA MINOLTA 製 PS ドライバ PostScript PPD ドライバ PostScript PPD ドライバ 設定方法は 付属 CD-ROM にあるユーザーズガイドを参照してください IC
113 4 色々な印刷方法 ご注意 ) 小冊子形式で使用可能な 中とじ は フィニッシャー FS-602 が装着されている場合のみ 使用可能になります ページ割付複数ページの文書を 1 枚の用紙にプリントします プリントする用紙の枚数を節約したい場合などに便利です in in 1 6 in in 1 16 in 1 OS プリンタドライバ参照先 Windows Mac OS X Mac OS 9 KONICA MINOLTA 製 PCL ドライバ KONICA MINOLTA 製 PS ドライバ PostScript PPD ドライバ PostScript PPD ドライバ 設定方法は 付属 CD-ROM にあるユーザーズガイドを参照してください 4-12 IC-202
114 色々な印刷方法 4 とじしろ画面の印刷位置をずらして余白をあけます ABCD ABCDEF ABCD ABCDEF ABCD ABCDEF OS プリンタドライバ参照先 Windows KONICA MINOLTA 製 PCL ドライバ 設定方法は 付属 CD-ROM にあるユーザーズガイドを参照してください IC
115 4 色々な印刷方法 ステープル / パンチ文書をステープルでとじたり パンチ穴を開けます とじしろを指定すると ステープルまたはパンチ穴用の余白を設定できます ステープル パンチ ABCD ABCDEF ABCD ABCDEF ご注意 ) ステープル機能は オプションのフィニッシャー (SF-601 を除く ) が装着されている場合のみ使用可能となります パンチ機能は オプションのフィニッシャー (SF-601 を除く ) が装着されている場合のみ使用可能となります さらにパンチキットもしくはパンチ /Z 折りユニットが装着されている必要があります OS プリンタドライバ参照先 Windows Mac OS X Mac OS 9 KONICA MINOLTA 製 PCL ドライバ KONICA MINOLTA 製 PS ドライバ PostScript PPD ドライバ PostScript PPD ドライバ 設定方法は 付属 CD-ROM にあるユーザーズガイドを参照してください 4-14 IC-202
116 色々な印刷方法 4 出力方法 ( ジョブ管理 ) プリント時にパスワードを必要とする 機密プリント や ドキュメントフォルダに保存する ボックス保存 などが選択できます OS プリンタドライバ参照先 Windows Mac OS X KONICA MINOLTA 製 PCL ドライバ KONICA MINOLTA 製 PS ドライバ PostScript PPD ドライバ PostScript PPD ドライバ 設定方法は 付属 CD-ROM にあるユーザーズガイドを参照してください ソート ( 部単位 )/ 仕分け ( オフセット ) と部数ごとに印刷することができます 仕分けを指定すると 部数単位で排紙位置を手前と奥にずらして排出できます ( シフト可能な Finisher 付きの場合 )Finisher がない場合は 交互給紙されます ソート ABCD ABCD ABCD ABCD ABCD ABCD 仕分け ABCD ABCD ABCD OS プリンタドライバ参照先 Windows Mac OS X Mac OS 9 KONICA MINOLTA 製 PCL ドライバ KONICA MINOLTA 製 PS ドライバ PostScript PPD ドライバ PostScript PPD ドライバ 設定方法は 付属 CD-ROM にあるユーザーズガイドを参照してください IC
117 4 色々な印刷方法 白紙抑制 ( 白紙節約 ) データに白ページがある場合 プリントしません OS プリンタドライバ参照先 Windows KONICA MINOLTA 製 PCL ドライバ 設定方法は 付属 CD-ROM にあるユーザーズガイドを参照してください オモテ表紙 / ウラ表紙 / ページ単位設定表紙やウラ表紙を付けてプリントしたり ページの間に用紙を挿入します ( ページ単位設定は PCL および KONICA MINOLTA PS プリンタドライバのみです ) オモテ表紙 ABCD ABCD ウラ表紙 ABCD ABCD OS プリンタドライバ参照先 Windows Mac OS X Mac OS 9 KONICA MINOLTA 製 PCL ドライバ KONICA MINOLTA 製 PS ドライバ PostScript PPD ドライバ PostScript PPD ドライバ 設定方法は 付属 CD-ROM にあるユーザーズガイドを参照してください 4-16 IC-202
118 色々な印刷方法 4 PI カバーシート印刷文書にカバーシートをつけます 厚紙などをカバーシートとして 印刷文書に付けることができます OS プリンタドライバ参照先 Windows Mac OS X Mac OS 9 KONICA MINOLTA 製 PCL ドライバ KONICA MINOLTA 製 PS ドライバ PostScript PPD ドライバ PostScript PPD ドライバ 設定方法は 付属 CD-ROM にあるユーザーズガイドを参照してください ご注意 ) オプションのカバーシートフィーダ (PI-501) を装着されている場合のみ使用可能となります IC
119 4 色々な印刷方法 章分け両面印刷 / 小冊子印刷の際 指定したページを必ず表面に設定することができます OS プリンタドライバ参照先 Windows KONICA MINOLTA 製 PCL ドライバ KONICA MINOLTA 製 PS ドライバ 設定方法は 付属 CD-ROM にあるユーザーズガイドを参照してください 4-18 IC-202
120 色々な印刷方法 4 1 枚集約用紙文書 2ページを用紙 1 枚にまとめたり (2 in 1) 用紙文書 1ページとそのコピーを用紙 1 枚にまとめることができます (2 repeat) 2 in 1 ABCD 1 ABCD 2 ABCD 1 ABCD 2 2 repeat ABCD 1 ABCD 2 ABCD 1 ABCD 1 ABCD 2 ABCD 2 OS プリンタドライバ参照先 Windows Mac OS X Mac OS 9 KONICA MINOLTA 製 PCL ドライバ KONICA MINOLTA 製 PS ドライバ PostScript PPD ドライバ PostScript PPD ドライバ 設定方法は 付属 CD-ROM にあるユーザーズガイドを参照してください IC
121 4 色々な印刷方法 折り用紙を折り 加工して出力します ABCDEF Z AB EF ABC OS プリンタドライバ参照先 Windows Mac OS X Mac OS 9 KONICA MINOLTA 製 PCL ドライバ KONICA MINOLTA 製 PS ドライバ PostScript PPD ドライバ PostScript PPD ドライバ 設定方法は 付属 CD-ROM にあるユーザーズガイドを参照してください ご注意 ) オプションのフィニッシャー FS-602( 三つ折り 中折り ) またはパンチ /Z 折りユニット (Z 折り ) が装着されている場合のみ使用可能になります 4-20 IC-202
122 色々な印刷方法 4 イメージシフト印刷位置を調節して出力します ABC ABC ABC OS プリンタドライバ参照先 Windows KONICA MINOLTA 製 PCL ドライバ KONICA MINOLTA 製 PS ドライバ 設定方法は 付属 CD-ROM にあるユーザーズガイドを参照してください フォーム 別途作成したフォームデータを重ね合わせてプリントします フォーム フォームデータ 使用データ OS プリンタドライバ参照先 Windows KONICA MINOLTA 製 PCL ドライバ KONICA MINOLTA 製 PS ドライバ 設定方法は 付属 CD-ROM にあるユーザーズガイドを参照してください IC
123 色々な印刷方法 4 ウォーターマークウォーターマーク ( 文字スタンプ ) を重ね合わせてプリントします ウォーターマーク OS プリンタドライバ参照先 Windows KONICA MINOLTA 製 PCL ドライバ KONICA MINOLTA 製 PS ドライバ 設定方法は 付属 CD-ROM にあるユーザーズガイドを参照してください 画質調整画質を調整します OS プリンタドライバ参照先 Windows Mac OS X Mac OS 9 KONICA MINOLTA 製 PCL ドライバ KONICA MINOLTA 製 PS ドライバ PostScript PPD ドライバ PostScript PPD ドライバ 設定方法は 付属 CD-ROM にあるユーザーズガイドを参照してください 4-22 IC-202
124 色々な印刷方法 4 プリンタフォントを使用する ( 代用フォント ) TrueType フォントをプリンタフォントに置換える設定を行います OS プリンタドライバ参照先 Windows Mac OS 9 KONICA MINOLTA 製 PCL ドライバ KONICA MINOLTA 製 PS ドライバ PostScript PPD ドライバ PostScript PPD ドライバ 設定方法は 付属 CD-ROM にあるユーザーズガイドを参照してください 認証 / 部門管理本機で認証もしくは部門管理を行っている場合に設定します OS プリンタドライバ参照先 Windows Mac OS X KONICA MINOLTA 製 PCL ドライバ KONICA MINOLTA 製 PS ドライバ PostScript PPD ドライバ 設定方法は 付属 CD-ROM にあるユーザーズガイドを参照してください IC
125 4 色々な印刷方法 ファクス送信する文書をファクス送信します OS プリンタドライバ参照先 Windows KONICA MINOLTA 製 PCL ドライバ 設定方法は 付属 CD-ROM にあるユーザーズガイドを参照してください ご注意 ) ファクス機能を利用するには 本機にオプションの Fax キットを装着する必要があります 4-24 IC-202
126 色々な印刷方法 4 Windows の場合プリント時に利用できる本機の機能は Windows の プリンタ (Windows XP/Server 2003/XP x64/server 2003 x64 の場合は プリンタと FAX ) ウィンドウで プリンタドライバの設定ダイアログを表示して設定します この方法で表示した設定ダイアログで行った設定は 全てのアプリケーションソフトウェアでプリンタを使用するときに適用されます 1 Windows 98SE/Me/NT 4.0/2000 の場合は [ スタート ] をクリックし [ 設定 ]-[ プリンタ ] をクリックします Windows XP/Server 2003/XP x64/server 2003 x64 の場合は [ スタート ] をクリックし [ プリンタと FAX] をクリックします 2 Windows 98SE/Me の場合は インストールしたプリンタのアイコンを右クリックして [ プロパティ ] をクリックします Windows 2000/XP/Server 2003/XP x64/server 2003 x64 の場合は インストールしたプリンタのアイコンを右クリックして [ 印刷設定 ] をクリックします Windows NT 4.0 の場合は インストールしたプリンタのアイコンを右クリックして [ ドキュメントの既定値 ] をクリックします 以下のようなプリンタドライバの設定ダイアログが表示されます 各プリンタドライバで設定できる項目については 付属 CD-ROM にあるユーザーズガイドを参照してください IC
127 4 色々な印刷方法 KONICA MINOLTA 製 PCL ドライバ KONICA MINOLTA 製 PS ドライバ 4-26 IC-202
128 色々な印刷方法 4 PostScript 用 PPD ドライバ ご注意 ) このダイアログの各タブを使用して プリンタドライバの設定を行います プリントするファイルごとに設定する場合は アプリケーションソフトウェアで 印刷 を指定したときに表示される 印刷 画面で [ プロパティ ] をクリックしてください 印刷 画面から設定した内容は 一時的な設定となります Windows NT 4.0/2000/XP/Server 2003/XP x64/server 2003 x64 で装着オプションの設定をする場合は インストールしたプリンタのアイコンを右クリックして プロパティ をクリックします IC
129 4 色々な印刷方法 Macintosh の場合プリント時に利用できる本機の機能は プリント 画面や ページ設定 画面で設定します 設定内容は そのアプリケーションを使用している間だけ適用されます アプリケーションソフトウェアを終了すると 設定内容は元にもどります プリント 画面の表示 アプリケーションソフトウェアでデータを開き [ ファイル ] メニューから [ プリント ]( または [ 印刷 ]) を選択します 4-28 IC-202
130 色々な印刷方法 4 ページ設定 画面の表示アプリケーションソフトウェアでデータを開き [ ファイル ] メニューから [ ページ設定 ]( または [ 用紙設定 ]) を選択します 各プリンタドライバで設定できる項目については 付属 CD-ROM にあるユーザーズガイドを参照してください ワンポイントアドバイス ) プリント 画面や ページ設定 画面の内容はアプリケーションソフトウェアによって異なります ページ設定 画面の表示は アプリケーションソフトウェアによっては [ ファイル ] メニューから [ 用紙設定 ]-[ オプション ] と選択する場合もあります IC
131 4 色々な印刷方法 ジョブを確認する本機操作パネルから プリント実行中のリスト 履歴等を確認することができます プリントリストを表示する 1 操作パネルの [ ジョブ確認 ] を押します [ 実行中リスト ] 画面が表示され 現在プリント中であればリストが表示されます 2 [ 履歴リスト ] を押します プリント画面の履歴リストが全ジョブモードで表示されます メモ ) [ 履歴リスト ] を押して最初に表示される画面は [ 全ジョブ ] です 4-30 IC-202
132 色々な印刷方法 4 受信 / 保存を確認するプリンタドライバから BOX 保存を行った際 履歴が表示されます 1 操作パネルの [ ジョブ確認 ] を押し [ 受信 / 保存 ] を押します [ 実行中リスト ] が表示されます 2 [ 履歴リスト ] を押すと 今まで BOX 保存 FAX 受信を行ったリストが表示されます IC
133
134 MEMO
135 MEMO
136 TEL
137 NA97023GD 2007 Printed in Japan
第 41 卷第 6 期北京体育大学学报 Vol 41 No 年 6 月 Journal of Beijing Sport University Jun 比赛中不同水平篮球运动员三分跳投动作特征比较研究 杨宗青 1 ꎬ 米靖 2 ꎬ 张承毅 2 ꎬ 万祥林 2 3 ꎬ 刘转青
 第 41 卷第 6 期北京体育大学学报 Vol 41 No 6 2018 年 6 月 Journal of Beijing Sport University Jun. 2018 比赛中不同水平篮球运动员三分跳投动作特征比较研究 杨宗青 1 ꎬ 米靖 2 ꎬ 张承毅 2 ꎬ 万祥林 2 3 ꎬ 刘转青 (1 湖南师范大学 ꎬ 长沙 410081ꎻ2 北京体育大学 ꎬ 北京 100084ꎻ3 贵州师范大学
第 41 卷第 6 期北京体育大学学报 Vol 41 No 6 2018 年 6 月 Journal of Beijing Sport University Jun. 2018 比赛中不同水平篮球运动员三分跳投动作特征比较研究 杨宗青 1 ꎬ 米靖 2 ꎬ 张承毅 2 ꎬ 万祥林 2 3 ꎬ 刘转青 (1 湖南师范大学 ꎬ 长沙 410081ꎻ2 北京体育大学 ꎬ 北京 100084ꎻ3 贵州师范大学
क प न टर फमर व कर ( स भल कन स ट रक सन) इन ट मर डएट ट र ड ट स ट नम न प रय ग त मक प र पत र 此文件關於木模板工 ( 土木工程 ) 中級工藝測試考題 如有需要索取此文件的中文版本, 請致電 與香港
 क प न टर फमर व कर ( स भल कन स ट रक सन) इन ट मर डएट ट र ड ट स ट नम न प रय ग त मक प र पत र 此文件關於木模板工 ( 土木工程 ) 中級工藝測試考題 如有需要索取此文件的中文版本, 請致電 2100 9000 與香港建造業工藝測試中心聯絡 This document related to mock test paper
क प न टर फमर व कर ( स भल कन स ट रक सन) इन ट मर डएट ट र ड ट स ट नम न प रय ग त मक प र पत र 此文件關於木模板工 ( 土木工程 ) 中級工藝測試考題 如有需要索取此文件的中文版本, 請致電 2100 9000 與香港建造業工藝測試中心聯絡 This document related to mock test paper
क क र टर क शल ट र ड ट स ट नम न प रय ग त मक प रश न पत र 此文件關於混凝土工大工工藝測試考題 如有需要索取此文件的中文版本, 請致電 與香港建造業 工藝測試中心聯絡 This document related to mock t
 क क र टर क शल ट र ड ट स ट नम न प रय ग त मक प रश न पत र 此文件關於混凝土工大工工藝測試考題 如有需要索取此文件的中文版本, 請致電 2100 9000 與香港建造業 工藝測試中心聯絡 This document related to mock test paper of skilled trade test for Concreter. Should
क क र टर क शल ट र ड ट स ट नम न प रय ग त मक प रश न पत र 此文件關於混凝土工大工工藝測試考題 如有需要索取此文件的中文版本, 請致電 2100 9000 與香港建造業 工藝測試中心聯絡 This document related to mock test paper of skilled trade test for Concreter. Should
( HI ) ह द आग क कवर अन व र य अन वरण थ म पसन ऐन ट र अर लम बर र ग स स टम उपय गकर त न र द श क : थ म पसन ऐन ट र अर लम बर र ग स स टम स क ल ए न र द श स ट कर
 ( HI ) ह द आग क कवर अन व र य अन वरण थ म पसन ऐन ट र अर लम बर र ग स स टम उपय गकर त न र द श क : थ म पसन ऐन ट र अर लम बर र ग स स टम स क ल ए न र द श स ट कर प ष ठ 2 AL र ग स स टम उपय गकर त न र द श क / व षय-स
( HI ) ह द आग क कवर अन व र य अन वरण थ म पसन ऐन ट र अर लम बर र ग स स टम उपय गकर त न र द श क : थ म पसन ऐन ट र अर लम बर र ग स स टम स क ल ए न र द श स ट कर प ष ठ 2 AL र ग स स टम उपय गकर त न र द श क / व षय-स
म टल स क फ ल डर इन टर म र डएट ट र ड ट स ट नम न प रय ग त मक प रश न पत र 此文件關於金屬棚架工中級工藝測試考題 如有需要索取此文件的中文版本, 請致電 與香港建造業工藝測試中心聯絡 This document r
 म टल स क फ ल डर इन टर म र डएट ट र ड ट स ट नम न प रय ग त मक प रश न पत र 此文件關於金屬棚架工中級工藝測試考題 如有需要索取此文件的中文版本, 請致電 2100 9000 與香港建造業工藝測試中心聯絡 This document related to mock test paper of semi-skilled trade test
म टल स क फ ल डर इन टर म र डएट ट र ड ट स ट नम न प रय ग त मक प रश न पत र 此文件關於金屬棚架工中級工藝測試考題 如有需要索取此文件的中文版本, 請致電 2100 9000 與香港建造業工藝測試中心聯絡 This document related to mock test paper of semi-skilled trade test
क र प न टर (फ मव क -स सवल क स ट रक शन) क शल र ड ट स ट ट नम न प रय ग त मक प रश न र पत र 此文件關於木模板工 ( 土木工程 ) 大工工藝測試考題 如有需要索取此文件的中文版本, 請致電 與香港建造
 क र प न टर (फ मव क -स सवल क स ट रक शन) क शल र ड ट स ट ट नम न प रय ग त मक प रश न र पत र 此文件關於木模板工 ( 土木工程 ) 大工工藝測試考題 如有需要索取此文件的中文版本, 請致電 2100 9000 與香港建造業工藝測試中心聯絡 This document related to mock test paper
क र प न टर (फ मव क -स सवल क स ट रक शन) क शल र ड ट स ट ट नम न प रय ग त मक प रश न र पत र 此文件關於木模板工 ( 土木工程 ) 大工工藝測試考題 如有需要索取此文件的中文版本, 請致電 2100 9000 與香港建造業工藝測試中心聯絡 This document related to mock test paper
PowerPoint Presentation
 आल म ड क उ ट मतद त ओ क रज स ट र र भ ष सह यत स घ य क न न द व र आवश यक ह कक आल म ड क उ ट अ ग र, च न, हहन द, प न, कम य, क र अन, स ट प ननश, तग ल ग और ववयतन म म च न व नक र और सह यत प रद न कर I मतद त ओ क रज
आल म ड क उ ट मतद त ओ क रज स ट र र भ ष सह यत स घ य क न न द व र आवश यक ह कक आल म ड क उ ट अ ग र, च न, हहन द, प न, कम य, क र अन, स ट प ननश, तग ल ग और ववयतन म म च न व नक र और सह यत प रद न कर I मतद त ओ क रज
HDPOSsmart क Client Server (CS) क क इन सस ट ल कर? HDPOS smart Tutorials HDPOS Smart कई बह त स र व शषत ओ क स थ आस न स उपय ग ककय ज न ल बबलल ग, इन टर, और
 HDPOSsmart क Client Server (CS) क क इन सस ट ल कर? HDPOS Smart कई बह त स र व शषत ओ क स थ आस न स उपय ग ककय ज न ल बबलल ग, इन टर, और ख त ह क प रब धन करन ल स फ ट र ह ज 30 द न तक मफ त पर क षण क ललए उपलब ध ह
HDPOSsmart क Client Server (CS) क क इन सस ट ल कर? HDPOS Smart कई बह त स र व शषत ओ क स थ आस न स उपय ग ककय ज न ल बबलल ग, इन टर, और ख त ह क प रब धन करन ल स फ ट र ह ज 30 द न तक मफ त पर क षण क ललए उपलब ध ह
उत्पाद-विविष्ट उपयोग की िर्तें
 उत प द-व व ष ट उपय ग क र त न म न स च उ अन र क त उपय ग क श क पहच क ह, न न ह न नशष ट उत प द प ल ग नकय ह प रत य क उत प द प रन नष ट म उस उत प द प ल ग ह ल एक य अन क प दन प पन य द गई ह य प दन प पन य अ ब क श
उत प द-व व ष ट उपय ग क र त न म न स च उ अन र क त उपय ग क श क पहच क ह, न न ह न नशष ट उत प द प ल ग नकय ह प रत य क उत प द प रन नष ट म उस उत प द प ल ग ह ल एक य अन क प दन प पन य द गई ह य प दन प पन य अ ब क श
ओब ह 1 1 ओब ह 5 ओब ह एद म द ण डत ह ग 1 यह ओब ह क दश न ह म र स व म यह व एद म क ब र म यह कहत ह : हमन यह व परम र स एक सन द श प र कय ह र ष ट र क एक द त भ
 ओब ह 1 1 ओब ह 5 ओब ह एद म द ण डत ह ग 1 यह ओब ह क दश न ह म र स व म यह व एद म क ब र म यह कहत ह : हमन यह व परम र स एक सन द श प र कय ह र ष ट र क एक द त भ ज गय ह उसन कह, हम एद म क व लड़न चल यह व एद म स कहत ह
ओब ह 1 1 ओब ह 5 ओब ह एद म द ण डत ह ग 1 यह ओब ह क दश न ह म र स व म यह व एद म क ब र म यह कहत ह : हमन यह व परम र स एक सन द श प र कय ह र ष ट र क एक द त भ ज गय ह उसन कह, हम एद म क व लड़न चल यह व एद म स कहत ह
2 थस सल न कय 1:1 1 2 थस सल न कय 1:10 2 थस सल न कय 1 प ल स, सलव न स और त म थय स क ओर स हम र परम पत परम र और प रभ य श मस ह म स थत थस सल न कय क कल सय क न
 2 थस सल न कय 1:1 1 2 थस सल न कय 1:10 2 थस सल न कय 1 प ल स, सलव न स और त म थय स क ओर स हम र परम पत परम र और प रभ य श मस ह म स थत थस सल न कय क कल सय क न म: 2 त म ह परम पत परम र और य श मस ह क ओर स अन ग रह
2 थस सल न कय 1:1 1 2 थस सल न कय 1:10 2 थस सल न कय 1 प ल स, सलव न स और त म थय स क ओर स हम र परम पत परम र और प रभ य श मस ह म स थत थस सल न कय क कल सय क न म: 2 त म ह परम पत परम र और य श मस ह क ओर स अन ग रह
Python एक शुरुआत सीबीएसई पाठ्यक्रम पर आधारित कक्षा -11
 Django Based Web Application Part - II स ब एसई प ठ यक रम पर आध ररत कक ष -12 द व र : स ज व भद र य स न तक त त श क षक (स गणक शवज ञ न ) क ० शव० ब ब क (लखनऊ स भ ग) ब ल ग : www.pythontrends.wordpress.com YouTube
Django Based Web Application Part - II स ब एसई प ठ यक रम पर आध ररत कक ष -12 द व र : स ज व भद र य स न तक त त श क षक (स गणक शवज ञ न ) क ० शव० ब ब क (लखनऊ स भ ग) ब ल ग : www.pythontrends.wordpress.com YouTube
Python एक शुरुआत सीबीएसई पाठ्यक्रम पर आधारित कक्षा -11
 Django Based Web Application Part - I स ब एसई प ठ यक रम पर आध ररत कक ष -12 द व र : स ज व भद र य स न तक त त श क षक (स गणक शवज ञ न ) क ० शव० ब ब क (लखनऊ स भ ग) ब ल ग : www.pythontrends.wordpress.com YouTube
Django Based Web Application Part - I स ब एसई प ठ यक रम पर आध ररत कक ष -12 द व र : स ज व भद र य स न तक त त श क षक (स गणक शवज ञ न ) क ० शव० ब ब क (लखनऊ स भ ग) ब ल ग : www.pythontrends.wordpress.com YouTube
ई-अन ज ञ USER MANUAL
 ई-अन ज ञ USER MANUAL न च द ए गए ब महत वप र ण ह क पय इन ब न ओ पर ववश ष र प स ध य न :- क पय इस Software क Mozilla Firefox, Internet Explorer और Chrome क नय Version म चल य Hindi Indic IME ह द शब द ललखन क
ई-अन ज ञ USER MANUAL न च द ए गए ब महत वप र ण ह क पय इन ब न ओ पर ववश ष र प स ध य न :- क पय इस Software क Mozilla Firefox, Internet Explorer और Chrome क नय Version म चल य Hindi Indic IME ह द शब द ललखन क
11_0549_02_2017_ indd
 Cambridge International Examinations Cambridge International General Certificate of Secondary Education *6695939798* HINDI AS A SECOND LANGUAGE 0549/02 Paper 2 Listening October/November 2017 Approx. 35
Cambridge International Examinations Cambridge International General Certificate of Secondary Education *6695939798* HINDI AS A SECOND LANGUAGE 0549/02 Paper 2 Listening October/November 2017 Approx. 35
PowerPoint Presentation
 The Vice-President Of India (Articles 63-73) Part V of the Constitution of India under Chapter I (Executive) discusses about the office of the Vice-President of India. The Vice-President of India is the
The Vice-President Of India (Articles 63-73) Part V of the Constitution of India under Chapter I (Executive) discusses about the office of the Vice-President of India. The Vice-President of India is the
(USER MANUAL) For District & Tehsil Animal Husbandry Record Management System URL:- Ministry of Agriculture & Farmers Welfare A
 (USER MANUAL) For District & Tehsil Animal Husbandry Record Management System URL:- http://ahrms-rj.nic.in Ministry of Agriculture & Farmers Welfare Application Design and Development By National Informatics
(USER MANUAL) For District & Tehsil Animal Husbandry Record Management System URL:- http://ahrms-rj.nic.in Ministry of Agriculture & Farmers Welfare Application Design and Development By National Informatics
मदद क ल ए हम श आपक स थ अपन उत प द क प ज करण कर और यह समर थन प र प त कर प रश न? Philips स स पर क कर HTB5141K HTB5151K उपय गकर त
 मदद क ल ए हम श आपक स थ अपन उत प द क प ज करण कर और यह समर थन प र प त कर www.philips.com/support प रश न? Philips स स पर क कर HTB5141K HTB5151K उपय गकर त प स त क व षय-स च 1 मदद और समर थन 2 ऑनस क र न मदद
मदद क ल ए हम श आपक स थ अपन उत प द क प ज करण कर और यह समर थन प र प त कर www.philips.com/support प रश न? Philips स स पर क कर HTB5141K HTB5151K उपय गकर त प स त क व षय-स च 1 मदद और समर थन 2 ऑनस क र न मदद
190E2 plus ID ह न द उपभ क त प स त क 1 ग र हक स व और व र ट 21 समस य ओ क न द न और स म न यत: प छ ज न व ल प रश न 33
 190E2 plus www.philips.com/welcome ID ह न द उपभ क त प स त क 1 ग र हक स व और व र ट 21 समस य ओ क न द न और स म न यत: प छ ज न व ल प रश न 33 व षय-वस त स च 1. महत वप र ण...1 1.1 स रक ष ह त उप य और रख-रख व...
190E2 plus www.philips.com/welcome ID ह न द उपभ क त प स त क 1 ग र हक स व और व र ट 21 समस य ओ क न द न और स म न यत: प छ ज न व ल प रश न 33 व षय-वस त स च 1. महत वप र ण...1 1.1 स रक ष ह त उप य और रख-रख व...
Sample Copy. Not For Distribution.
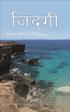 ज़ द ग i Publishing-in-support-of, EDUCREATION PUBLISHING RZ 94, Sector - 6, Dwarka, New Delhi - 110075 Shubham Vihar, Mangla, Bilaspur, Chhattisgarh - 495001 Website: www.educreation.in Copyright, Author
ज़ द ग i Publishing-in-support-of, EDUCREATION PUBLISHING RZ 94, Sector - 6, Dwarka, New Delhi - 110075 Shubham Vihar, Mangla, Bilaspur, Chhattisgarh - 495001 Website: www.educreation.in Copyright, Author
सी० एम० विन्डो यूजर मैनुअल
 स ० एम० व न ड य जर म न अल Developed with the support of DITS Kaithal CM Window User Manual स ० एम० व न ड य जर म न अल Contents Website and Login... 2 1) New Grievances... 3 Viewing a complaint... 6 2) Additional
स ० एम० व न ड य जर म न अल Developed with the support of DITS Kaithal CM Window User Manual स ० एम० व न ड य जर म न अल Contents Website and Login... 2 1) New Grievances... 3 Viewing a complaint... 6 2) Additional
त 1:1 1 त 1:7 त यह द म अक ल 1 बह त समय पहल, जब न य य ध श क श सन थ, तभ एक इतन ब र समय आय क ल ग क प स ख न क लय पय भ जन तक न रह एल मल क न मक एक व य न तभ
 त 1:1 1 त 1:7 त यह द म अक ल 1 बह त समय पहल, जब न य य ध श क श सन थ, तभ एक इतन ब र समय आय क ल ग क प स ख न क लय पय भ जन तक न रह एल मल क न मक एक व य न तभ यह द क ब तल ह म क छ ड़ दय वह, अपन पत न और द प त र क
त 1:1 1 त 1:7 त यह द म अक ल 1 बह त समय पहल, जब न य य ध श क श सन थ, तभ एक इतन ब र समय आय क ल ग क प स ख न क लय पय भ जन तक न रह एल मल क न मक एक व य न तभ यह द क ब तल ह म क छ ड़ दय वह, अपन पत न और द प त र क
हब क 1:1 1 हब क 1:8 हब क ह मब ल क नयम 1 हब क क परम र स शक यत यह वह स द श ह ज हब क नब क दय गय थ 2 ह यह व, म नर तर त र द ह ई द त रह ह त म र कब स न ग म इ
 हब क 1:1 1 हब क 1:8 हब क ह मब ल क नयम 1 हब क क परम र स शक यत यह वह स द श ह ज हब क नब क दय गय थ 2 ह यह व, म नर तर त र द ह ई द त रह ह त म र कब स न ग म इस ह स क ब र म त र आग च त रह ह कन त त न कछ नह कय! 3
हब क 1:1 1 हब क 1:8 हब क ह मब ल क नयम 1 हब क क परम र स शक यत यह वह स द श ह ज हब क नब क दय गय थ 2 ह यह व, म नर तर त र द ह ई द त रह ह त म र कब स न ग म इस ह स क ब र म त र आग च त रह ह कन त त न कछ नह कय! 3
Microsoft Word - Hindi INSTRUCTIONS FOR SUBMISSION OF APPLICATION FORM OF UET
 य ईट /प ईट -2019 क आव दन प रपत र भरन क लए नद श ऑनल इन आव दन पत र भरन क प र क रय प णर करन ह त आपक न न ल खत क आव यकत ह ग : 1. एक पहच न द त व ज़ [(i) आध र क डर ; (ii) प सप टर ; (iii) भ रत सरक र क नव र चन आय
य ईट /प ईट -2019 क आव दन प रपत र भरन क लए नद श ऑनल इन आव दन पत र भरन क प र क रय प णर करन ह त आपक न न ल खत क आव यकत ह ग : 1. एक पहच न द त व ज़ [(i) आध र क डर ; (ii) प सप टर ; (iii) भ रत सरक र क नव र चन आय
192EL2 192E2 ID ह न द उपभ क त प स त क 1 ग र हक स व और व र ट 30 समस य ओ क न द न और स म न यत: प छ ज न व ल प रश न 42
 192EL2 192E2 www.philips.com/welcome ID ह न द उपभ क त प स त क 1 ग र हक स व और व र ट 30 समस य ओ क न द न और स म न यत: प छ ज न व ल प रश न 42 व षय-वस त स च 1. महत वप र ण...1 1.1 स रक ष ह त उप य और रख-रख व...
192EL2 192E2 www.philips.com/welcome ID ह न द उपभ क त प स त क 1 ग र हक स व और व र ट 30 समस य ओ क न द न और स म न यत: प छ ज न व ल प रश न 42 व षय-वस त स च 1. महत वप र ण...1 1.1 स रक ष ह त उप य और रख-रख व...
246E7 276E7 HI य ज र म न अल 1 ग र हक स व और व र ट 16 त र ट न व रण और अक सर प छ ज न व ल प रश न 20
 246E7 276E7 www.philips.com/welcome HI य ज र म न अल 1 ग र हक स व और व र ट 16 त र ट न व रण और अक सर प छ ज न व ल प रश न 20 व षय स च 1. महत वप र ण...1 1.1 स रक ष स वध न य और रखरख व... 1 1.2 स क त क व वरण...
246E7 276E7 www.philips.com/welcome HI य ज र म न अल 1 ग र हक स व और व र ट 16 त र ट न व रण और अक सर प छ ज न व ल प रश न 20 व षय स च 1. महत वप र ण...1 1.1 स रक ष स वध न य और रखरख व... 1 1.2 स क त क व वरण...
Restitution Program: Information for Offenders Brochure - Chinese
 क षत प र प र ग र म: अपरर धक र त ओ क ल ए जर नकर र RESTITUTION PROGRAM: Information for Offenders [Hindi] यद आप पर क स क षत प र ऑर डर (Restitution Order) क प स क द नदर र ह, र सहर र र उपलब ध ह क षत प र क
क षत प र प र ग र म: अपरर धक र त ओ क ल ए जर नकर र RESTITUTION PROGRAM: Information for Offenders [Hindi] यद आप पर क स क षत प र ऑर डर (Restitution Order) क प स क द नदर र ह, र सहर र र उपलब ध ह क षत प र क
Microsoft Word - Recruitment
 Bihar School Examination Board बह र व लय पर स म त User Manual For Recruitment (Contract Basis) मह वप ण त थय म स य ववरण त थ 1 ऑनल इन आव दन और श क जम करन क त थ 03.01.2017 12.01.2017 Email ID: recruitment.bseb@gmail.com
Bihar School Examination Board बह र व लय पर स म त User Manual For Recruitment (Contract Basis) मह वप ण त थय म स य ववरण त थ 1 ऑनल इन आव दन और श क जम करन क त थ 03.01.2017 12.01.2017 Email ID: recruitment.bseb@gmail.com
jftlvªh laö REGD. NO. D. L /99 vlk/kj.k EXTRAORDINARY Hkkx II [k.m 3 mi&[k.m (i) PART II Section 3 Sub-section (i) izkf/dkj ls i
 jftlvªh laö Mhö,yö&33004@99 REGD. NO. D. L.-33004/99 vlk/kj.k EXTRAORDINARY Hkkx II [k.m 3 mi&[k.m (i) PART II Section 3 Sub-section (i) izkf/dkj ls izdkf'kr PUBLISHED BY AUTHORITY ubz fnyyh] 'kqøokj]
jftlvªh laö Mhö,yö&33004@99 REGD. NO. D. L.-33004/99 vlk/kj.k EXTRAORDINARY Hkkx II [k.m 3 mi&[k.m (i) PART II Section 3 Sub-section (i) izkf/dkj ls izdkf'kr PUBLISHED BY AUTHORITY ubz fnyyh] 'kqøokj]
क स वस त प र प म खर द तथ इस प अथव अलग-अलग वस त र प म ब च - पड़ द न HDPOS smart Tutorials सम न यत ख दर व य प र क र प म आप अपन वस त ओ क थ क म खर दत तथ फ
 क स वस त प र प म खर द तथ इस प अथव अलग-अलग वस त र प म ब च - पड़ द न सम न यत ख दर व य प र क र प म आप अपन वस त ओ क थ क म खर दत तथ फ र उस अपन द क न पर ब चत ह ऐस कई पररस स थततय आत ह जब आप वस त क प क ट क र प
क स वस त प र प म खर द तथ इस प अथव अलग-अलग वस त र प म ब च - पड़ द न सम न यत ख दर व य प र क र प म आप अपन वस त ओ क थ क म खर दत तथ फ र उस अपन द क न पर ब चत ह ऐस कई पररस स थततय आत ह जब आप वस त क प क ट क र प
INTERNATIONAL INDIAN SCHOOL, RIYADH Worksheet for yearly examination VI-VII BOYS SECTION CLASS : - VI SUBJECT :- HINDI नव न ह द वह रक करण तथ
 INTERNATIONAL INDIAN SCHOOL, RIYADH Worksheet for yearly examination VI-VII BOYS SECTION CLASS : - VI SUBJECT :- HINDI 2018-2019 नव न ह द वह रक करण तथ रचन 1.वचन क प रभ ष तथ उद हरण व य स हत I अ य स -1.
INTERNATIONAL INDIAN SCHOOL, RIYADH Worksheet for yearly examination VI-VII BOYS SECTION CLASS : - VI SUBJECT :- HINDI 2018-2019 नव न ह द वह रक करण तथ रचन 1.वचन क प रभ ष तथ उद हरण व य स हत I अ य स -1.
1 Adda247 No. 1 APP for Banking & SSC Preparation Website:store.adda247.com
 1 Adda247 No. 1 APP for Banking & SSC Preparation Q1. एक छ ट -आकर क व ल ट इल क प य टर म म र ज प र स सर क ललए उच च-स प ड ड ट एक स स प रद न करत ह और अक सर इस त म ल ककए गए क प य टर प र ग र म, एलप लक शन और
1 Adda247 No. 1 APP for Banking & SSC Preparation Q1. एक छ ट -आकर क व ल ट इल क प य टर म म र ज प र स सर क ललए उच च-स प ड ड ट एक स स प रद न करत ह और अक सर इस त म ल ककए गए क प य टर प र ग र म, एलप लक शन और
Restitution Program: Information for Victims Brochure - Hindi
 क षत प र प र ग र म: प ड र क ल ए जर नकर र RESTITUTION PROGRAM: Information for Victims [Hindi] यद आप भ ग र न न क यर गयर क षत प र ऑर डर (Restitution Order) ल न कर प यर स कर रह ह, र सहर य र उपलब ध ह र स ट
क षत प र प र ग र म: प ड र क ल ए जर नकर र RESTITUTION PROGRAM: Information for Victims [Hindi] यद आप भ ग र न न क यर गयर क षत प र ऑर डर (Restitution Order) ल न कर प यर स कर रह ह, र सहर य र उपलब ध ह र स ट
Microsoft Word gi
 jftlvªh laö Mhö,yö&33004@99 REGD. NO. D. L.-33004/99 vlk/kj.k EXTRAORDINARY Hkkx II [k.m 3 mi&[k.m (i) PART II Section 3 Sub-section (i) izkf/dkj ls izdkf'kr PUBLISHED BY AUTHORITY la- 816] ubz fnyyh]
jftlvªh laö Mhö,yö&33004@99 REGD. NO. D. L.-33004/99 vlk/kj.k EXTRAORDINARY Hkkx II [k.m 3 mi&[k.m (i) PART II Section 3 Sub-section (i) izkf/dkj ls izdkf'kr PUBLISHED BY AUTHORITY la- 816] ubz fnyyh]
03_0549_01_2017_ indd
 Cambridge International Examinations Cambridge International General Certificate of Secondary Education *0084715162* HINDI AS A SECOND LANGUAGE 0549/01 Paper 1 Reading and Writing February/March 2017 2
Cambridge International Examinations Cambridge International General Certificate of Secondary Education *0084715162* HINDI AS A SECOND LANGUAGE 0549/01 Paper 1 Reading and Writing February/March 2017 2
PowerPoint Presentation
 Fundamental Rights (Part-III) ARTICLE 21 : PROTECTION OF LIFE AND PERSONAL LIBERTY No person shall be deprived of his life or personal liberty except according to procedure established by law. Article
Fundamental Rights (Part-III) ARTICLE 21 : PROTECTION OF LIFE AND PERSONAL LIBERTY No person shall be deprived of his life or personal liberty except according to procedure established by law. Article
Output Devices of Computer System in Hindi Language:: क प य टर स स टम क आउटप ट ड व इ ववद य त च म बक य [Magnetic] ड व इ ग ज ट ह ज क प य टर स स टम ट य च
![Output Devices of Computer System in Hindi Language:: क प य टर स स टम क आउटप ट ड व इ ववद य त च म बक य [Magnetic] ड व इ ग ज ट ह ज क प य टर स स टम ट य च Output Devices of Computer System in Hindi Language:: क प य टर स स टम क आउटप ट ड व इ ववद य त च म बक य [Magnetic] ड व इ ग ज ट ह ज क प य टर स स टम ट य च](/thumbs/88/116304261.jpg) Output Devices of Computer System in Hindi Language:: क प य टर स स टम क आउटप ट ड व इ ववद य त च म बक य [Magnetic] ड व इ ग ज ट ह ज क प य टर स स टम ट य चन ओ क स व क र य अस व क र करत ह और म नव पठन य य ब व
Output Devices of Computer System in Hindi Language:: क प य टर स स टम क आउटप ट ड व इ ववद य त च म बक य [Magnetic] ड व इ ग ज ट ह ज क प य टर स स टम ट य चन ओ क स व क र य अस व क र करत ह और म नव पठन य य ब व
उत तर प रद श अध नस थ स व चयन आय ग, प क भवन, त त य तल ग मत नगर, लखनऊ ऑनल इन आव दन- त र भरन ह त पवस त त पनद श 1. अभ यर थ य क सल ह द ज त ह कक व
 उत तर प रद श अध नस थ स व चयन आय ग, प क भवन, त त य तल ग मत नगर, लखनऊ - 226010 ऑनल इन आव दन- त र भरन ह त पवस त त पनद श 1. अभ यर थ य क सल ह द ज त ह कक व उत तर प रद श अध नस थ स व चयन आय ग, लखनऊ क व बस इट http://upsssc.gov.in
उत तर प रद श अध नस थ स व चयन आय ग, प क भवन, त त य तल ग मत नगर, लखनऊ - 226010 ऑनल इन आव दन- त र भरन ह त पवस त त पनद श 1. अभ यर थ य क सल ह द ज त ह कक व उत तर प रद श अध नस थ स व चयन आय ग, लखनऊ क व बस इट http://upsssc.gov.in
Titleस वर ण म द श य Author(s) म ईन उद द न, म हम मद Citation 多言語翻訳太宰治 黄金風景 P.18-P.21 Issue Date Text Version publisher URL
 Titleस वर ण म द श य Author(s) म ईन उद द न, म हम मद Citation 多言語翻訳太宰治 黄金風景 P.18-P.21 Issue 2012-11-15 Date Text Version publisher URL http://hdl.handle.net/11094/32757 DOI Rights Osaka University व ण म
Titleस वर ण म द श य Author(s) म ईन उद द न, म हम मद Citation 多言語翻訳太宰治 黄金風景 P.18-P.21 Issue 2012-11-15 Date Text Version publisher URL http://hdl.handle.net/11094/32757 DOI Rights Osaka University व ण म
क य आप अपन ऑफ स,ह म Use,स ट ड ट स use य स ट,म र क टट ग,Online वर कक र क ल ए पट प य ड स र कट प न र क स च रह ह पर इतन बजट नह ह त अब आप र क स थ ह India र
 क य आप अपन ऑफ स,ह म Use,स ट ड ट स use य स ट,म र क टट ग,Online वर कक र क ल ए पट प य ड स र कट प न र क स च रह ह पर इतन बजट नह ह त अब आप र क स थ ह India र क No.1 Company Computer Bazar Online / Laptop Bazar
क य आप अपन ऑफ स,ह म Use,स ट ड ट स use य स ट,म र क टट ग,Online वर कक र क ल ए पट प य ड स र कट प न र क स च रह ह पर इतन बजट नह ह त अब आप र क स थ ह India र क No.1 Company Computer Bazar Online / Laptop Bazar
SONOVA सम ह क आचरण न यम
 SONOVA सम ह क आचरण न यम स ई ओ द व र स द श हम र सहभ ग म लभ त म ल य तथ ध रण य, वचनबद धत और ज म म द र क र प र ट स स क त क प रत ब ब त करत ह ज हम सभ ब र ड और क ष त र म एक क पन क र प म पर भ ष त और एकज ट करत
SONOVA सम ह क आचरण न यम स ई ओ द व र स द श हम र सहभ ग म लभ त म ल य तथ ध रण य, वचनबद धत और ज म म द र क र प र ट स स क त क प रत ब ब त करत ह ज हम सभ ब र ड और क ष त र म एक क पन क र प म पर भ ष त और एकज ट करत
Sample Copy Not For Distribution.
 शहय भ आम कव द न i Publishing-in-support-of, EDUCREATION PUBLISHING RZ 94, Sector - 6, Dwarka, New Delhi - 110075 Shubham Vihar, Mangla, Bilaspur, Chhattisgarh - 495001 Website: www.educreation.in Copyright,
शहय भ आम कव द न i Publishing-in-support-of, EDUCREATION PUBLISHING RZ 94, Sector - 6, Dwarka, New Delhi - 110075 Shubham Vihar, Mangla, Bilaspur, Chhattisgarh - 495001 Website: www.educreation.in Copyright,
त वर त प र र भ म र गदर श क Microsoft OneNote 2013 प छल स स करण स भ न न द खत ह, इसल ए आपक स खन क प रव ह क कम करन म आपक मदद ह त हमन यह म र गदर श क बन ई
 त वर त प र र भ म र गदर श क Microsoft OneNote 2013 प छल स स करण स भ न न द खत ह, इसल ए आपक स खन क प रव ह क कम करन म आपक मदद ह त हमन यह म र गदर श क बन ई ह. स पर श और म उस क ब च स व च करन यद आप क स स पर श
त वर त प र र भ म र गदर श क Microsoft OneNote 2013 प छल स स करण स भ न न द खत ह, इसल ए आपक स खन क प रव ह क कम करन म आपक मदद ह त हमन यह म र गदर श क बन ई ह. स पर श और म उस क ब च स व च करन यद आप क स स पर श
